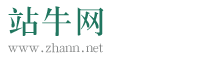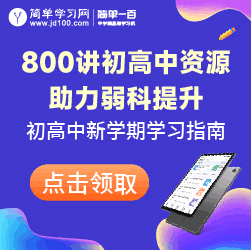windows10安装教程基础知识(5篇模版)
第一篇:windows10安装教程基础知识
电脑使用时间久了,无论是正常的系统升级,还是出了故障无法正常使用,都免不了要重装系统。下面就让小编带你去看看windows10安装教程基础知识,希望对你有所帮助吧
WiN10系统回归 “初心”完整操作流程
Win10重置此电脑功能优缺点
优点:不需要下载任何软件,也不需要使用任何第三方软件就可以轻松实现系统重装,将win10系统恢复初始化。
缺点:必须要能进入操作系统才能操作,如果电脑系统崩溃无法开机的话是没有办法使用win10系统重置功能的。
注意:在重置win10系统的过程中电脑不能断电,如果出现断电情况,win10系统将会重置失败。
利用Win10重置此电脑功能重装系统教程
1、首先我们点击开始菜单,再点击“设置”齿轮的图标。
2、在windows设置界面中,我们点击“更新和安全”,如下图所示。
3、点击恢复选项,我们点击“开始”按钮,如下图所示。
4、接下来就按需选择即可,在出现的界面中会出现两个选项,保留我的文件这个选项会保留电脑磁盘上的主要文件(包括CD、E、F盘等);删除所有内容将删除您i但你中的所有的个人文件。,如下图所示。如果你的C盘或者桌面中有重要文件,建议保留个人文件。
注:小编这里选择的是删除所有的文件。
5、点击下一步。
6、我们点击“重置”,如下图所示。
7、提示正在准备重置,请等待。
8、这时会自动进入重置的页面,继续等待片刻。
9、提示“正在安装Windows”,请不要关闭电脑,完成此操作需要一定的时间,过程千万不要关机。
10、选择区域为“中国”,点击“是”。
11、如果你需要使用微软输入法,就选择拼音或者五笔,这里选择微软拼音,点击“是”按钮。
12、是否想要添加第二种键盘布局,直接选择“跳过”吧!
13、点击“我没有inernet连接”,如下图所示。
14、点击“继续设置有限设置”,如下图所示。
15、windows10许可协议,点击“接受”。
21、之后电脑就成功进入系统了,发现此电脑(我的电脑)、控制面板等都没有,我教你调出来。
22、我们在桌面空白处右键点击,选择“个性化”。
23、点击“主题”选项,我们在右侧栏中下拉找到“桌面图标设置”并点击进入。
24、我们勾选想要的,例如计算机、控制面板、用户的文件等,点击“确定”。
25、这时候我们就可以看到“此电脑”图标啦~
26、最后硬件驱动安装,方法很简单,我们可以下载驱动人生、鲁大师、驱动精灵等驱动工具进行驱动安装工作。
到这里,win10系统重置的全部操作步骤就讲解完毕了,希望对您有所帮助。
Windows系统安装的详细操作教程
你是否遇到过电脑出现系统崩溃的而不知所措的情况,如果你拿去电脑店去安装系统一般都是收费很高,那当我们遇到这种情况,怎样自己解决那接下来由小编为你解答吧!
1.首先,打开你的百度输入Windows10,找到(下载Windows10)并打开如图
2.点击立即下载工具,如图
3.找到刚才下载的应用程序,双击打开,应用图标如图
4.点击接受协议,需要耐心等待一会儿(毕竟服务器在国外)如图
5.选择第二个选项(为另一台电脑创建安装介质)并点击下一步,如图
6.它会默认选择Windows10家庭版,你可以取消勾选根据自己的需要选择32位还是64位操作系统,选择完毕后不要着急点击下一步,寻找一个至少8GB的U盘如果有东西建议备份一下,在我的电脑找到U盘右击格式化把U盘清空,全部操作完成后你就可以点击下一步(小编建议选择家庭中文版64位)如图
7.选择要使用的介质默认就行
8.选择U盘,选择你的U盘 盘符
9.等待完成,U盘启动盘就制作完成了
装系统不求人,小白的电脑系统重装指南
Win 10 系统重置方法
Win 10 自带了系统重置功能,可以选择保留文件重装系统,是最方便快速的方法了。直接在设置中点点就可以完成,建议优先考虑!
重置方法:设置-> 更新和安全-> 恢复-> 重置此电脑。
不想或无法使用重置功能,继续看下文的三种系统重装方法,也是最常用的方式,选择一种方法按照图文教程操作即可。这里安装的都是纯净的原版无修改系统。
准备工作
根据要安装的系统版本,需要用到:
安装最新版 Win10 系统:
MediaCreationTool:微软官方媒体创建工具,官网
U 盘:制作启动盘,可选
安装任意版本系统:
Rufus:USB启动盘制作工具,官网
ISO 系统镜像:原版系统镜像,U 盘:制作启动盘
去官网下载上述需要的工具备用;要安装任意版本 Win10 系统的话,建议去下载纯净的原版系统镜像。原版镜像可以去下载。
安装时间与硬盘速度有关,固态硬盘大概十来分钟即可完成安装,机械硬盘稍慢。常用的方法这里尽量都介绍下,大家按自己的需要选择一个即可。
过程中只说需要注意的步骤,如 “接受”“下一步” 这类按钮大家看说明自己点,就不再逐个说了。
方法一:安装最新版Win10系统(官方方法)
MediaCreationTool 是微软官方推出的系统工具,支持升级/重装系统,下载 ISO 系统镜像和制作 USB 启动盘,很好用的。
适合原系统可以进入桌面的情况下的重装,或者新版本升级时使用。该方法只能安装最新版系统。
下载后双击运行,选择 “升级” 或 “安装”。
立即升级这台电脑
升级比较简单,等待系统下载完成,选择要保留的内容,安装。
可以保留个人文件和应用,或者全部删除全新安装。
为另一台电脑创建安装介质
通过安装介质安装,即制作 USB 启动盘或者下载 ISO 系统镜像。选择语言、系统版本和位数。
插入 U 盘,制作 USB 启动盘(会格式化U盘);或者选择下载 ISO 文件到电脑上。
制作好U盘启动盘后,使用方法参考下面的 “第2部分 Step 2”;ISO 安装方法见 “第3部分”。
总结:使用微软官方工具进行升级安装,可以说是最安全可靠的方法了,推荐首选!就是只能安装最新版本的系统,下载速度慢的话可能要等一会儿。
方法二:使用USB启动盘安装系统(通用方法)
如果电脑开机后已经进不去桌面了,或者想要格式化系统分区全新安装,那么就只能使用该方法了。
当然,能进去桌面用这个方法更没问题了~
# Step 1:制作 USB 启动盘
首先下载好需要版本的 ISO 系统镜像和软件 Rufus。
插上 U 盘,运行 Rufus,选择 U 盘和 ISO 文件。无特殊要求点击 “开始” 制作启动盘。
稍等片刻,一个系统 USB 启动盘就制作完成了。
# Step 2:让电脑从 U盘 启动
使用 USB 启动盘安装系统时,很多用户第一次都会卡在这一步,不知道怎么让电脑从 U盘启动。但不同电脑的设置方式又不一样,没有统一的方法给大家。
比较常见的是,插入U盘,重启电脑,在电脑开机时按快捷键进入启动盘选择菜单(Boot Menu),常见快捷键如下图。
进入启动设备选择菜单,选择从 USB 启动。(示意图片↓,来自网络)
这种还是比较简单的,有些老版本电脑可能还需要进入 BIOS 手动调整启动顺序,就比较麻烦了。
建议大家对应自己的电脑品牌和型号搜索下,查看准确的从U盘启动的方法。
# Step 3:使用 USB 启动盘安装系统
从U盘启动后,就会进入系统安装界面了。在 “激活 Windows” 页面点击 “我没有产品密匙”,其他的步骤就比较简单了,看下面动图示意。
底部安装进度条走完,电脑重启时就可以拔掉U盘了。因为有的电脑重启后依然会从U盘启动,导致再次进入安装界面。
当出现熟悉的 “海内存知己,天涯若比邻” 时,系统安装就基本完成了。等待出现初始化界面,按需要设置即可。
系统安装——完成!
总结:制作 USB启动盘是比较通用和常见的安装方法,可以安装任意指定版本的系统。也是新硬盘或者电脑无法进入桌面时的首选方法,而且可以格式化分区全新安装。
方法三:使用ISO系统镜像直接安装(操作简单)
当前系统仍然可以正常使用的话,可以不用制作 USB 启动盘,直接使用 ISO 系统镜像重装系统,仅需下载一个 ISO 镜像。
系统版本选择比较自由,想安装哪个版本就下载哪个版本的镜像就行了。
下载好 ISO 镜像文件,双击加载,运行里面的 setup.e__e 即可开始安装。
需要留意的就两个地方:
获取重要更新↑:选择 “不是现在”(选择更新也无妨,只是得多等会儿);
准备就绪,可以安装↓:“更改要保留的内容”,选择保留个人文件或者全部删除。
然后点击 “安装”,电脑就会重启并开始安装系统了。系统安装完成,出现熟悉的语言、用户名等选项,自己看着设置就行了。完成!
总结:该方法操作比较简单,下载一个 ISO 镜像就行了,要求原本的电脑系统可以正常使用,但无法格式化分区。
系统安装完成的后续操作
系统安装完成,进入桌面后,连接网络,打开 设置-> 更新和安全-> 检查更新,Win10 会自动下载安装适合的驱动程序和更新。
然后 右键此电脑-> 属性-> 系统保护-> 配置-> 启用系统保护,系统还原是个很重要的功能,强烈建议开启!
第二篇:modelsim10.0安装教程[定稿]
1、以文本方式打开license.src,修改主机名,主机ID,mgcld.exe的路径
SERVER water(主机名)00269E45821A(主机id)1717
VENDOR mgcld D:questasim_10.0cwin32(mgcld.exe的路径)
**1)主机名即为自己计算机名,2)主机名与主机id提取方法,win+r→cmd→ipconfig/all→主机名和以太网物理地
址即为要提取的内容。
3)mgcld.exe的路径在你modesim安装路径的win32文件夹下。
2、点击运行get_license.bat文件,等待生成新文件件License.dat。
3、将文件patch_dll.bat和MentorKG.exe放入modesim安装路径下的win32文件下。
4、点击patch_dll.bat等待生成license.txt,将license.txt另存为modesim安装路径下(记住位置,以方便配置环境变量)
5、打开licensing wizard。Win→所有程序→Modelsim SE 10.0c→Licensing Wizard→install a new license.找到license.txt点continue等待验证结束关闭licensing wizard。
6、配置环境变量。右键我的电脑→属性→高级系统设置→高级→环境变量→新建变量名:LM_LICENSE_FILE
变量值:D:modeltech_10.0cLICENSE.TXT(LICENSE.TXT的路径)
7、配置编译库。Win→所有程序→Xilinx ISE Design Suite 13.2_1→ISE Design Tools→Simulation Library Compilation Wizard。全部默认即可**注意按modesim执行文件地址。
第三篇:大智慧安装教程
大智慧安装教程.txt7温暖是飘飘洒洒的春雨;温暖是写在脸上的笑影;温暖是义无反顾的响应;温暖是一丝不苟的配合。8尊重是一缕春风,一泓清泉,一颗给人温暖的舒心丸,一剂催人奋进的强心剂大家好!
我是丽莉,欢迎大家购买大智慧投资家软件,观看我的安装教程
我的淘宝店地址:http://dzh88.taobao.com QQ:837674230
安装设置流程
1.点击电脑中已经下载好的软件安装包,点击右键解压成可执行文件,然后双击安装(在这里提示一下,安装前最好将电脑上安装的杀毒软件如360,金山毒霸等杀毒软件退出,防止杀毒软件误报影响安装)
好的,我们接下来开始安装,在安装途中将软件安装到其他盘符,根据提示点击下一步完成安装。
2.先打开 超赢在线升级-》登录-》登录,这里要用到我刚才发的账号和密码登陆,登陆服务器根据宽带类型来选择,是电信线路还是网通线路。
需要两个升级,第一步,左边选择 电信-数据下载,右上角点 程序升级与数据下载,下载好后,第二步 左边再选 择 “电信1-投资家”字的 服务器,右上角点 程序升级 就可以了(如果是网通线路,同理)
升级过程中,如果有下载报错提示,可选择其他服务器下载。
3.打开大智慧投资家,登录,投资家帐号登录,记得选择上网线路是电信还是网通,在这里注意登陆下方有一个提示登陆后是否开股票池窗口,可以根据个人习惯选择。
接下来选择免费行情登录登录后,在电脑右下角,有一个绿色小方块,点右键,接收设置,这里把 接收深市DDE和接收沪市DDE,这两个打勾,确 定。
软件会弹出一个提示请重新启动程序,我们根据提示关掉程序重新登陆软件。
4、登录后,进入个股,软件左上方,需要选择 level2默认方案
5、因为是首次登陆,我们需要找到工具栏,下载数据,全部选中打钩后开始下载。
下载完成后,就可以开始我们的软件使用了!
祝福大家投资顺利,万事如意!
淘宝店地址:http://dzh88.taobao.com QQ:837674230
第四篇:Nero8安装教程
安装说明: IsaacZ注:
NERO 的版本由安装序列号决定。下载后安装时标题为 Trial Edition,只需填入Ultra Edition 的序列号即可进入Ultra Edition 安装界面。请用上面提供的注册机算号。
可选自定义组件:
激活码验证:
为使用安全起见,仍然建议使用DOS命令验证算出的激活码能否正确使用。方法: 在附件中打开“C: 命令符” 输入cd c: 回车到C:,输入cd Program FilesCommon FilesNeroLib回车,输入nerocmd.exe--listdrives 回车,看到OK字样即可!
其他插件、组件序列号添加办法:
进入 Nero StartSmart,详见下图:
第五篇:安装教程(安装必看)
高清版地图安装教程(一定要看,否则会
安装不成功)
注意:先下载到电脑上,不要直接下载到内存卡中,如果下载得来的文件为压缩文件,请先解压!
第一步 备份(重要!):
把导航内存卡从导航仪中取出来,用读卡器连上电脑(有小部份便携式机子用的机内空间,请直接链上电脑,下面说到的操作类同),备份卡内的所有文件到电脑。备份了,就算升级失败也可以还原!
备份后删除内存卡内旧的凯立德文件夹“NaviOne”。注意:上面说的“NaviOne”是凯立德的地图文件夹,大部份导航仪凯立德地图文件夹用这个名字,但也有用其它名字的,如“KLD”、“Navigator”、“MobileNavigator”、“GPS”、“RtNavi(原道道通用)”等等。如果原来内存卡里旧凯立德地图文件夹是其它的名字,请把新下载得来的文件夹“NaviOne”改名为原来旧地图的文件夹名字,否则路径不对运行不了!下面的教程全部以名字为“NaviOne”作例子说明。想知道哪个才是凯立德地图文件夹?打开文件夹,如果里面文件象下图,那么这个文件夹就是 凯立德地图文件夹了,其总大小在1G以上(如果是道道通地图改凯立德地图,就用道道通的文件夹RtNavi操作)
第二步 检测你导航议的端口号和波特率:(如果端口号和波特率不正确是搜不到卫星的,也就是不能定位)
1、下载解压得到的文件 中,地图文件夹NaviOne已集成了端口、波特率和分辨率测试工具,把这个文件夹NaviOne复制到卡上(如果是便携机,且用内部空间的,复制到内部空间上,下面的说明也一样),如果原旧地图文件夹名称不是NaviOne,请把新地图文件夹的名字NaviOne改为旧地图文件夹的名字。
2、复制完成后,把内存卡装回导航仪内,然后运行导航,就可以看到端口(注意COM后面的数字)和波特率了,手机拍图记下,如下图:
第三步 修改端口号和波特率:
把地图内存卡重新链接电脑,进入卡内的新地图文件夹NaviOne,再进入文件夹NaviResFile,双击运行文件luchang_diy.exe(货车图标的那个文件),如下图:
在出来的界面中修改端口和波特率为之前检测得到的端口和波特率,其它参数不要改动,修改后直接关闭软件即可,如下图:
第四步 复制主程序文件及试机:
1。把文件夹“主程序”内的三个主程序复制到卡上新地图文件夹NaviOne内覆盖掉原文件。
2。上面的做完后,到室外空旷的地方(如大路边,不能在室内)试机,试机时在搜到卫星之前不要开着车来试,要停下来试,第一次搜星时间会长一些,可能会搜10分钟才可以成功定位,当确定能搜到卫星并定位后,此次升级成功了!注意:在第四步搜星时,记得要在室外空旷地方试机,如大路边,室内收不到卫星的,如果有天线的被拆下了,也请装上。第一次搜星时间会久一些,可能会搜10分钟以上,并在搜到卫星之前不要开着车来试,要停下来试。
如果能正常运行并可以搜到卫星定位,此次升级成功了!
推荐阅读:
windows10安装教程基础知识(5篇模版)
漂亮好看的简历表格展示模板[五篇范文]
党员学习党章个人感想例文(大全)
新生军训广播稿
个人简历如何突出优势(大全)
相关文章:
- [ 四号文库 ]windows10安装教程基础知识(5篇模版)
- [ 四号文库 ]2024年机关服务中心工作计划 便民服务中心工作计划(二十三篇)
- [ 四号文库 ]最新物理实验室工作计划及安排 物理仪器室工作计划(24篇)
- [ 四号文库 ]2024年个人疫情工作计划精选范文
- [ 四号文库 ]2024年专业工作述职报告模板 专业工作述职报告范文五篇
- [ 四号文库 ]2024两违个人工作总结范文多篇
- [ 四号文库 ]2024年业务计划和工作计划最新范本
- [ 四号文库 ]最新最新计划生育工作计划表 计划生育工作安排(二十三篇)
- [ 四号文库 ]小学数学教师个人年度工作计划(二十篇)
- [ 四号文库 ]2024年制订员工工作计划(三篇)
- [ 四号文库 ]幼儿园小班保育工作计划 幼儿园小班保育工作计划(7篇)
- [ 四号文库 ]最新企业文化心得体会(优质13篇)
- [ 四号文库 ]2024年小企业培训的心得体会范文 小企业培训的心得体会简短最新
- [ 四号文库 ]2024年学期教学计划小学语文范文 学期教学计划小学语文范本
- [ 四号文库 ]2024年学期教学计划大班下学期范本
- [ 四号文库 ]2024年大学生社会暑假实践心得体会范文五篇
- [ 四号文库 ]2024年如何设计幼儿园教学活动方案及流程(八篇)
- [ 四号文库 ]最新新生体验课活动方案(七篇)
- [ 四号文库 ]医院 2024年“六城联创”工作总结
- [ 四号文库 ]技术开发承揽合同书