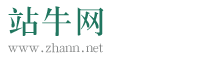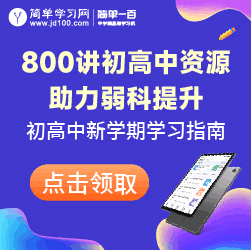嵌入式实验环境搭建一般步骤
第一篇:嵌入式实验环境搭建一般步骤
嵌入式实验环境搭建的一般步骤
1.启动虚拟机
双击Windows桌面WMware Workstation图标; 2.用交叉网线把主机和实验系统连接:
选择Resume this virtual machine,进入Linux界面。在虚拟机中打开一个Linux终端,需要点击:红帽子->终端, 打开一个Linux终端。
⒈)minicom仿真终端设置
在终端下输入minicom –s,选择serial port setup,回车。
按下A键,将对应参数设置为/dev/ttyS0并回车;按下E键,按下I键,将对应参数设置为115200 8N1,回车;按下F键,将对应参数设置为No;然后回车保存参数,选择save setup as df1。最后选择exit。2.)添加串口设备
如果正在运行虚拟机、Linux,这时要添加串口设备,则必须先用power off方式退出虚拟机,然后再次启动虚拟机,点击“VM”,选择“settings”,点击Add按钮选择“Serial Port”点击“Next”按钮,然后在出现的各个对话框中,依次点击“Next”、“Finish”,则在虚拟机中添加了串行端口
选择power on this virtual machine,进入Linux界面。用户名“root”,口令“123456”。在终端窗口[root@localhost~]#输入minicom并打开实验箱之后回车,则minicom仿真终端程序会将目标板输出到终端的信息,显示出来。
在该界面上会出现“Techv_omap35xx login:”输入“root”,点击回车,此窗口会出现“root@Techv_omap35xx:~#”表示目标板终端。3.安装交叉编译器:
a)将交叉编译器拷贝到/usr/local子目录
打开“我的电脑”,找到E:/软件/ arm-2007q3-51-arm-none-linux-gnueabi-i686.tar.bz 将其进行复制,粘贴到主文件夹下的/usr/local下 b)建文件“arm”并查看 [root@localhost~]# cd /usr/local [root@localhost local]# mkdir arm [root@localhost local]# ls –l 在此窗口中会显示/usr/local中的信息。会看到arm和拷贝的文件。
c)解压
[root@localhost local]#tar xvjf arm-2007q3-51-arm-none-linux-gnueabi-i686.tar.bz空格-C/usr/local/arm(回车)d)添加环境变量
[root@localhost local]# echo $PATH 添加环境变量方法:
[root@localhost local]#kwrite /root/.bashrc(回车),在fi下一行添加“export PATH=/usr/local/arm/arm-2007q3/bin:$PATH”,点击保存、退出,回到终端窗口“[root@localhost local]#”。关掉终端窗口“[root@localhost local]#”.重启终端窗口: 点击红帽子->终端, 打开一个Linux终端:[root@localhost local]# echo $PATH(回车),看到改后的路径。
4.主机Linux环境和目标板IP地址设置 主机终端修改IP地址
[root@localhost local]#ifconfig eth0 192.168.1.5(回车)查看
[root@localhost local]# ifconfig(回车)实验箱终端修改IP地址
root@Techv_omap35xx:~#ifconfig eth0 192.168.1.9(回车)查看
root@Techv_omap35xx:~#ifconfig(回车)5网络防火墙的设置 主机linux终端窗口
[root@localhost local]#setup(回车),光标移动找到“防火墙设置”,点击回车,用光标移动键选择“禁用”防火墙,用“TAB”选择“确定”后回车,退出设置.6.连接
在主机linux minicom终端窗口
[root@localhost local]# ping 192.168.1.9(回车),可以用Ctrl+c键去终止ping命令 在实验箱中
root@Techv_omap35xx:~# ping 192.168.1.5(回车),看看实验系统能否和主机连上。可以用Ctrl+c键去终止ping命令 7.配置NFS网络文件系统
a)设置主机Linux允许NFS服务 首先在linux 主机的终端上 [root@localhost local]#setup(回车)
在“系统服务“选项菜单选中 [*]nfs,[ ]iptables,(用空格键切换*和),然后按F12键退出,再选择方向键,退出setup界面 b)主机终端窗口
[root@localhost local]#kwrite /etc/exports(回车),进入令一个界面,删除第一行,输入:(注意中间有空格)
/ *(rw)/home/nfs1 *(rw)然后,保存、退出。
c)新的设置重启NFS方法:
[root@localhost local]#/etc/init.d/nfs restart 终端内输出(有8个确定):
这样就一切OK了!主机linux下的NFS启动起来。d)将主机/home/nfs1目录挂接为目标板/tmp目录 ⑴ 挂接前主机建立/home/nfs1子目录
[root@localhost /]# mkdir /home/nfs1 [root@localhost /]# cd /home/nfs1 用vi建立一个文件,文件名为abc:
[root@localhost nfs1]# vi abc 保存文件并退出,语句ESC ESC :wq!(注意;这里的abc是个空文件)
[root@localhost nfs1]# ls –l ⑵ 在目标板对应终端窗口,执行挂接命令
root@Techv_OMAP35xx:/# mount-o soft,nolock,rsize=1024-v 192.168.1.5
:/home/nfs1 /tmp ⑶ 挂接后目标板/tmp目录列表
root@Techv_OMAP35xx:/# cd /tmp
root@Techv_OMAP35xx:/var/volatile/tmp# ls –l
第二篇:嵌入式Linux软件开发环境搭建
第4章 嵌入式Linux软件开发环境搭建
1.1 体验嵌入式linux系统
1.获得光盘image目录提供的映像文件
2.使用h-jtag将u-boot.bin烧写进nor flash中
3.启动超级终端,设置bautrate为115200,8IN1。重启开发板,将会进入u-boot的命令界面。表明bootloader已正常运行 Dennis Yang > 4.在PC机上安装usb驱动(安装文件位于光盘softwareUSB Download Driver.exe)5.用usb线将PC机与开发板连接起来
6.在PC机上启动USB传输软件dnw(位于光盘softwarednw.exe)7.在开发板上输入usbslave命令,让开发板进入等待接收数据状态 Dennis Yang > usbslave 1 0x32000000 USB host is connected.Waiting a download 8.在dnw软件界面,单击“USB Port”-->“Transmit/Restore”,找到image目录中的kernel文件uImage(如果你使用的是天嵌tq2440,请选择uImage-embsky),进行传输。这将导致uImage被传输到开发板内存的0x32000000处 Dennis Yang > usbslave 1 0x32000000 USB host is connected.Waiting a download.Now, Downloading [ADDRESS:32000000h,TOTAL:1518826] RECEIVED FILE SIZE: 1518826(741KB/S, 2S)9.在u-boot命令行输入命令,将nand flash的0x100000--0x400000区间擦除(格式化)Dennis Yang > nand erase 0x100000 0x300000 NAND erase: device 0 offset 0x100000, size 0x30000 Erasing at 0x120000--133% complete.OK 10.在u-boot命令行输入命令,将内存0x32000000处的kernel烧写到nand flash的0x100000--0x400000区间
Dennis Yang > nand write.jffs2 0x32000000 0x100000 0x300000 NAND write: device 0 offset 0x100000, size 0x300000 Writing data at 0x3ff800--100% complete.3145728 bytes written: OK 11.使用相同的方法将根文件系统(myfs-128M.jffs2,如果使用64M的nand flash,请选择myfs-64M.jffs2)烧写到nand flash的0x400000--0x3c00000区间 Dennis Yang > usbslave 1 0x30000000 USB host is connected.Waiting a download.Now, Downloading [ADDRESS:30000000h,TOTAL:24594994] RECEIVED FILE SIZE:24594994(667KB/S, 36S)
Dennis Yang > nand erase 0x400000 0x3c00000 NAND erase: device 0 offset 0x400000, size 0x3c00000 Erasing at 0x3fe0000--100% complete.OK
Dennis Yang > nand write.jffs2 0x30000000 0x400000 $(filesize)NAND write: device 0 offset 0x400000, size 0x1774a28 Writing data at 0x1b74800--100% complete.24594984 bytes written: OK 12.输入启动操作系统命令,将进入linux操作系统 Dennis Yang > boot 13.使用触笔进行屏幕校正后,将进入qtopia图形系统 如果由于屏幕校正不准确而不能正常使用触摸屏的话,请删除/etc/pointercal文件后,重启开发板,重新进行校正
14.在linux命令提示符下,播放歌曲 # madplay /music/pianpianxihuanni.mp3 MPEG Audio Decoder 0.15.2(beta)9选择虚拟机与主机的互联方式为NAT,使得虚拟机可以通过主机联通互联网
(2)图416中选择“Edit virtual machine settings”,可以增减、修改虚拟机的设备(4)图419设置新增的硬盘不受snapshot影响,即该硬盘上修改的内容不会被一键恢复
(6)图41 选择新建虚拟机
图43 选择虚拟机版本
图45 选择虚拟机操作系统
图47 设置虚拟机CPU数目
图4-8 设置虚拟机内存数量
图410 指定虚拟机硬盘控制器类型
图412 选择硬盘类型
图414 设置虚拟硬盘文件的名字(在windows下将新建一个文件来表示这个虚拟硬盘)
图416 修改虚拟机属性
图418 选择增加新硬盘
图420 在虚拟机光驱上使用光盘映像文件
1.2.2 在虚拟机上安装Linux操作系统ubuntu9.10 本书使用ubuntu9.10的光盘映像文件ubuntu9.10-desktop-i386.iso进行安装。下面介绍关键步骤,其它步骤可以参见安装时出现的说明。
1.单击vmware7.0的主菜单:VM->power->power on,启动虚拟机。此时虚拟机会从ubuntu9.10的安装光盘启动,进入安装ubuntu 的界面
图421中使用键盘选择“Install Ubuntu”,会进入ubuntu安装的图形界面,以后各个步骤中,大多数情况下只需选择“下一步”即可。
特别说明:此时鼠标和键盘被虚拟机接管,你将无法操作window主机。如想从虚拟机退出到windows主机,按“ctrl+alt”即可;之后如想重新操控虚拟机,请用鼠标单击虚拟机的安装界面
3.安装过程中,当出现图422 指定手动对硬盘进行分区
4.在分区界面中,将第1个硬盘(/dev/sda)分为2个区:/dev/sda1分区大小39G,挂载root目录(/),文件系统为ext3;/dev/sda2分区大小1G,挂载交换分区(swap)。将第2个硬盘(/dev/sdb)划分为1个分区(/dev/sdb1),大小80G,挂载/work目录,文件系统为ext3。如图423 对虚拟机硬盘进行分区
5.当出现图424 设置ubuntu中第1个普通用户的登录名和密码 6.安装完成后,请务必在图425 验证交叉编译工具链安装成功
则表示交叉编译工具链安装成功。7.安装移植qtopia的时候所需的工具
$ sudo apt-get install x-dev libx11-dev x11proto-xext-dev libxext-dev libqt3-mt-dev uuid uuid-dev 8.安装配置内核(make menuconfig)时需要的ncurse库
$ sudo apt-get install libncurses5 libncursesw5 libncurses5-dev ncurses-base ncurses-bin 9.安装制作根文件系统的jffs2映像时需要的工具软件 $ sudo apt-get install mtd-utils 10.安装编译tslib时需要的工具软件
$ sudo apt-get install m4 autoconf automake libtool 1.4 ubuntu9.10上网络服务的安装与配置
我们将在ubuntu上配置2个网络服务:ftp服务和nfs服务。前者用于在window主机与linux虚拟机之间交换数据,后者用于在开发板和linux虚拟机之间交换数据。
1.4.1 设置vmware网络
目前虚拟机只有1张网卡,其被设置为NAT的连接方式,我们可以通过它实现windows主机与linux虚拟机的通信;此外,还需要为虚拟机增加1张网卡,并将其桥接到windows主机的物理网卡上,通过它可实现linux虚拟机与开发板的通信。
1.linux虚拟机未添加第2张网卡前
图427 虚拟机设备页
图429 指定新网卡桥接到主机物理网卡
图431----图431 网络配置工具
图433 设置eth1的IP地址
1.4.2 安装、配置和使用ftp服务
执行下面操作之前,再次使windows主机能联通互联网。1.安装ftp服务器vsftpd ~$ sudo apt-get install vsftpd 2.配置ftp服务器
修改配置文件/etc/vsftpd.conf,将下面2行前的注释符号“#”去掉 #local_enable=YES #write_enable=YES 上面第一行表示是否允许本地用户(dennis就是本地用户之一)登录,第二行表示是否允许上传文件。
3.重启ftp服务
~$ sudo /etc/init.d/vsftpd restart 4.使用ftp服务器
从ftp服务器下载和上传数据,需要在windows主机上安装ftp客户端。你可以使用任何你熟悉的ftp客户端,配套光盘中提供了1个ftp客户端软件(softwareuestudio.rar)。
1.4.3 安装、配置nfs服务
1.安装nfs服务器 ~$ sudo apt-get install nfs-kernel-server portmap 2.配置nfs服务器
修改配置文件/etc/exports,添加如下内容,以后就可以通过nfs文件系统访问/work目录了
/work
*(rw,sync,no_root_squash)3.重启nfs服务器
~$ sudo /etc/init.d/nfs-kernel-server restart
第三篇:linux嵌入式开发板搭建开发环境经验总结
一、环境
服务器端:PC机(win7),Ubuntu10.04操作系统,Vmware8.0.4 客户机端 :ARM11开发板(6410)一根交叉网线
二、Ping通电脑和开发板
用一根交叉网线连接电脑和开发板,给开发板上电,一定要是交叉网线,普通网线不行,一般买开发板时会送一根交叉网线。在开发板输入ifconfig,查看开发板的ip地址,我的ip为192.168.0.232
设置本地连接和虚拟机ip为同一网段
在虚拟机上输入ping 192.168.0.118,在win7下的cmd输入ping192.168.0.232,验证是否能ping通
如果ping不通,先把防火墙关闭,再把网络设置为家庭网络。Ping通后进行下一步
三、Ping通虚拟机和开发板
开发虚拟机,我用的是vmware8.0.2,ubuntu10.0.4 在控制面板里面桥接vmnet1和本地连接,右击网桥,设置ip,设置方法和本地连接一样,并把ipv6前面的勾去掉。
完成后设置Vmware,右击自己的虚拟机,点击settings
设置Network Adapter选项,选择custom:Specific virtual network的CMNET1(H Ost-only)
修改虚拟机的ip地址,在network connections里编辑 Auto Ethernet这个网络
把ip设置成和网桥一样。点击apply
不出意外,现在应该虚拟机和开发板能相互ping通了,现在离成功又进了一步。
四、安装nfs服务器程序
用以下命令安装nfs服务器程序软件包,在命令执行过程中,默认启动SUNRPC服务和nfs服务,并创建/etc/exports和、etc /default/nfs-kernel-server配置文件,等待用户完成nfs安装后,配置将要共享的资源。
可以使用netstat命令检查nfs端口是否已经打开:
以上截图可看出,nfs和SUNRPC端口已处于监听状态,不过,客户端此时还无法访问到nfs服务器,还需对nfs服务器进行配置,将共享资源授权给特定用户之后,客户端才能成功访问。
五、启动和停止nfs服务
虽然完成nfs安装后会自动启动nfs,但要调整共享资源还得重新启动nfs服务,以使配置生效。
1、命令方式手动启动和停止nfs服务
启动nfs服务:
停止nfs服务:
重启nfs服务:
查看nfs服务当前状态,若nfs服务正在运行则返回“nfsd running”。否则返回“nfsd not running”。
2、使用图形工具启动和停止nfs服务(此项好像在10.04中没有?)在Ubuntu中同样可以使用services-admin图形界面工具管理nfs服务。若想随机启动时启动nfs服务,可以点击【系统】|【系统 管理】|【服务】命令,打开【服务设置】对话框,勾选【文件夹共享服务(nfs-kernel-server)】选项,单击【关闭】按钮完成设置。
六、nfs服务器配置
nfs服务是根据一个―名单‖为用户开放共享资源的。
1、nfs服务配置文件
在Ubuntu Linux系统中,/etc/exports是nfs服务器的全局配置文件。配置文件中一行即为一条配置项,用于指明网络中―哪些客户端‖共享―哪些目录资源‖。导出资源配置项格式如下:.......其中,表示服务器中导出的共享资源路径,注意:必须是绝对路径名; 表示客户端主机标识,可以用主机名、组、通配符、网段方式指定,如果是多个主机标识,需要使用空格隔开; 表示赋予每个客户端主机的访问权限。
把需要导出的目录全部放在/etc/exports文件是一个良好的习惯,这可以对nfs的管理更明确和清晰。尽量将声明的详细具体,从而阻止不速之客进入nfs服务系统。
2、使用图形工具配置nfs服务(Ubuntu10.04中好像没找着)配置nfs服务器除了可以使用文本编辑工具直接修改/etc/exports文件,然后重新启动nfs服务,完成整个配置任务外。还可以采用Ubuntu Linux系统提供的nfs服务图形配置工具——shares-admin进行快速、便捷的配置。
步骤:单击【系统】|【系统管理】|【共享的文件夹】命令,打开【共享的文件夹】对话框。选择【添加】按钮打开【Share Folder】对话框进行设置,有很多种配置方式。配置完后你会发现。/etc/exports配置文件的内容是完全跟图形界面下的配置对应的。如果只修改了/etc/exports文件,并不总是要重启nfs服务。可以使用exportfs工具重新读取/etc/exports,就可以加载输出的目录。exportfs工具语法如下:
exportfs [-aruv]-a : 全部挂载(或卸载)/etc/exports的设置。
-r : 重新挂载/etc/exports的设置,更新/etc/exports和/var/lib/nfs/xtab里面的内容。-u : 卸载某一个目录。
-v : 在输出的时候,把共享目录显示出来。
在nfs已经启动的情况下,如果又修改了/etc/exports文件,可以执行命令: $ exportfs-ra 系统日志文件/var/lib/nfs/xtab中可以查看共享目录访问权限,不过只有已经被挂载的目录才会出现在日志文件中。
七、连接nfs服务器
通过上面的配置后,客户机便可通过简单的mount命令将nfs共享资源挂载到本地来了,之后可以如同操作本地文件系统一样使用。
1、查看nfs服务器的共享资源
在客户机连接nfs共享资源前,通常要用showmount命令查看一下nfs服务器上的共享资源情况,了解是否有权限访问。showmount命令查看 某台nfs服务器上都有哪些nfs共享资源。showmount命令包含在nfs-kernel-server软件包中,一般语法格式 是:showmount [dehv] nfssrvname 其中nfssrvname表示nfs服务器主机名,也可用IP地址各选项如下:-d :显示客户端所挂载的共享目录-e: 显示nfs服务的导出共享目录列表-h: 显示帮助信息-v: 显示版本
单独使用showmount命令,将显示本地主机/etc/exports配置文件中的共享配置项。
2、挂载共享资源
可以通过mount命令在客户机端挂载nfs服务器端的共享资源。mount命令的一般语法格式是:
mount nfssrvname:/Share-Directory /mnt-Point 其中,nfssrvname表示nfs服务器主机名,也可用IP地址;Share-Directory表示nfs服务器导出的共享资源目录,必须用 绝对路径,与nfssrvname用“:”号隔开;mnt-Point表示共享资源将挂载到客户端主机上的位置,在挂载前一定要确保挂载目录已经存在。
如果nfs服务器上没有给予授权,客户端仍强行挂载某些共享目录,则会被拒绝,执行失败。
3、卸载共享资源
在使用完nfs服务器共享资源后,建议即刻卸载nfs文件系统。卸载命令umount一般语法格式是:
umount /mnt-Point 其中mnt-Point表示共享资源在客户端的挂载点。
注意:当有用户在使用某个已加装的共享目录上的文件时(在挂载点下要退出才能卸载),则不能卸载在文件系统。如果用户确认无误,可使用“umount-f”命令强行卸载共享的目录。
4、测试是否成功,自己挂自己
在folinux文件夹中看到挂载过来的share文件夹中的good文件
如果失败输入exportfs –rv
如果再失败应该是防火墙的问题,输入sudo ufw disable关闭防火墙,进行到这里不出意外应该可以挂载成功了。
在开发板上输入
[root@FORLINX6410]# mount 192.168.0.118:/mnt/share /mnt会出现下面的提示: svc: failed to register lockdv1 RPC service(errno 111).mount: mounting 192.168.0.118:/mnt/share on /mnt failed: Connection refused 正确应该输入
[root@FORLINX6410]# mount-t nfs-o nolock 192.168.0.118:/mnt/share /mnt 大功告成,这时你虚拟机上的/mnt/share被挂载到了开发板的/mnt上。
第四篇:嵌入式Linux开发环境搭建
第一章
Ubuntu 8.10的安装和网络配置
1.安装虚拟机软件Vmware 6.0.2 虚拟机安装版本Vmware 6.0.2的版本
在 winxp操作系统下用鼠标双击VMware-workstation-6.0.2-59824图标,开始安装虚拟机Vmware,如下图所示:
双击VMware-workstation-6.0.2-59824图标,出现vmware的安装界面,所有的选项都采用默认值,用鼠标点【下一步】,然后出现安装进度条,系统开始安装vmware,等待安装完成后,出现如下安装完成界面:
用鼠标点【Finish】,虚拟机安装完成。系统提示重新启动计算机,选择【是】重新启动计算机,电脑重新启动后,虚拟机安装完成。
2.新建虚拟机
打开Vmware虚拟机软件,选【File】->【New】->【Virtual Machine】,弹出新建虚拟机向导对话框,注意以下几个重要的选项,其他都采用默认选项即可。选择操作系统和版本,如下图所示:
选择虚拟机名称和存放的路径,如下图所示:
设置虚拟机硬盘大小为20G ,如下图所示:
点击【完成】按钮,这样我们就新建了一个虚拟机,下面我们设置一下虚拟机的内存,步骤如下:
点击虚拟机Vmware的【VM】->【settings】时菜单,弹出虚拟机设置对话框,设置虚拟机使用的内存为512M或1024M,如下图所示:
点击【OK】按钮,这样我们就新建了一个虚拟机,该虚拟机的硬盘为20G, 内存为512M.接着我们就可以在该虚拟机上安装ubuntu操作系统了。
注: 键盘和鼠标控制权在虚拟机和Windows系统之间的切换是通过组合键【Ctrl】+【Alt】来实现的。安装Linux操作系统ubuntu Ubuntu安装版本 ubuntu 8.10 点击vmware软件工具栏上的【绿色箭头】启动虚拟机,如下图所示:
点击【VM】->【Removable Devices】->【CD_ROM】->【Edit】菜单,弹出CD_ROM设备对话框,如下图所示:
在Connection中选中【Use ISO image】,设置ubuntu软件安装包的路径,如上图所示。然后重新启动虚拟机,开始在虚拟机上安装ubuntu操作系统。重新启动虚拟机后,出现如下ubuntu安装界面:
选择语言版本为【English】,然后按【回车】键,出现如下安装界面:
选择Install Ubuntu,然后【回车】,开始安装Ubuntu,出现ubuntu安装进度界面如下:
在出现的安装向导主要设置一下城市和用户名密码,如下图所示,其余的安装对话框都采用默认值,选择【Forward】即可。设置安装所在城市
当出现安装所在城市对话框时,选择【ShangHai】,通过选择地图上的点选择,如下图所示:
设置系统的用户名和密码
系统安装过程中出现设置用户名和密码对话框时,设置登陆到ubuntu的用户名和密码,如下图所示:
然后点击【Forward】按钮,在出现的最后安装向导对话框中点击【Install】按钮,开始安装ubuntu,ubuntu安装完成后,最后出现安装完成对话框,如下图所示:
点击【Restart now】开始重新启动ubuntu系统。在系统重启过程中出现如下界面:
提示移走光驱中的磁盘后按回车键,这时我们点击【VM】->【Removable Devices】->【CD_ROM】->【Edit】菜单,弹出CD_ROM设备对话框,如下图所示:
在Connection中选中【Use physical drive】,点【OK】按钮,然后按【回车】即可,系统正常启动,在出现输入用户名和密码提示框时,输入刚才在安装过程中设置的用户名和密码即可。这样就进入了我们刚安装好的ubuntu操作系统。
3.安装Vmware tools工具软件
Vmware tools工具软件用于在window系统和虚拟机的ubuntu系统之间进行数据传递,安装好Vmware tools之后,鼠标可以在window系统和虚拟机之间平滑切换,在window系统和虚拟机之间可以直接通过【复制】和【粘贴】的方式进行数据交换。Vmware tools的安装步骤如下: 1)设置Vmware tool软件的路径为 C:Program FilesVMwareVMware Workstationlinux.iso.点击【VM】->【Removable Devices】->【CD_ROM】->【Edit】菜单,弹出CD_ROM设备对话框,如下图所示:
点击【OK】确定,这时在ubuntu的桌面上出现一个光驱图标,如下图所示:
双击Vmware Tools图标,打开光盘文件夹,可以看到在该光盘目录下看到VmwareTools-6.0.2-59824.tar.gz文件,如下图所示:
返回系统桌面,在点击系统菜单【Places】->【Home Folder】,进入用户目录cao,在用户目录下建立Soft目录,把VmwareTools-6.0.2-59824.tar.gz复制到Soft目录下。
在安装VmwareTools-之前我们要先解锁root用户,点击桌面系统菜单 【System】->【Administration】->【Users and Groups】,弹出用户设置对话框如下:
选中root用户,然后点击下面的 【Unlock】,在点【Close】按钮关闭对话框。接着开始设置root用户密码,点击桌面系统菜单 【Applications】->【Accessories】->【Terminal】,进入用户字符终端操作界面如下图所示:
按照上图所示输入命令sudo passwd root设置root用户密码; 提示password for cao时,输入 cao 用户密码;
提示 Enter new UNIX password时,输入root用户密码;
提示 Retype new UNIX password时,再次输入root用户密码; 最后显示password更新成功。
最后输入命令 su切换到root用户,在提示Password时,输入我们刚才设置的root用户密码即可,然后我们可以看到我们成功切换到root用户了,命令提示符由以cao开头改为以root开头了,表示我们已经成功切换到了root用户。
安装Vmware Tools工具 打开ubuntu 字符操作终端,进入到Soft目录,解压VmwareTools-6.0.2-59824.tar.gz软件包,解压完成后,我们看到在Soft目录下生成了一个新的文件夹vmware-tools-distrib,如下图所示:
执行su命令切换到root用户,执行cd vmware-tools-distrib命令进入到vmware-tools-distrib目录,执行ls命令查看该文件夹下的文件,我们可以看到vmware-tools-distrib文件夹下有一个vmware-install.pl安装脚本文件,在操作终端下通过输入命令./ vmware-install.pl执行该脚本文件安装vmware-tools 即可。如下图所示:
然后开始安装vmware Tools工具,安装过程中出现一些选项全部采用默认值,一直按【回车】即可,最后操作终端输出如下提示安装成功信息,如下图所示:
Vmware Tools安装成功后,我们就可以在Windows和虚拟机的ubuntu之间直接通过【复制】和【粘贴】命令进行数据交换了。
网络配置
Ubuntu的虚拟机安装模式下的网络配置
虚拟机下安装好ubuntu之后,在【system】下点【Network Configuration】,弹出Network Connections对话框:
选取Wired选项卡,选中eth0, 点 Edit 按钮,弹出如下网络接口eth0编辑对话框:
注:如果此处没有显示eth0网络,则在windows 下手工配置网络接口的IP地址,然后再重新启动虚拟机,再进入上述网络配置对话框,一般都会出现eth0网络。
在网络接口eth0编辑对话框配置eth0的IP address 为 192.168.0.220 ,Netmask为255.255.255.0,Gateway 为 192.168.0.1, DNS为 218.2.135.1,配置完成后,点OK即可。IP地址,网络掩码,网关的具体配置值需要根据实际网络环境配置。
注:如果这样配置不能上网,可以尝试通过DHCP方式获取IP地址,DNS还是手动设置。
配置完成后,重新Enable Networking即可,如下图所示:
这样就完成了Ubuntu的网络配置,配置完成后,就可以在ubuntu里面打开浏览器上网了。
设置软件源服务器
在全球很多国家都设置有为ubuntu系统服务的服务器,上面有很多为ubuntu提供的应用软件,我们通过设置软件源服务器,来实现在线通过网络完成软件的安装,即通过一条命令实现软件的搜索,下载和安装,同时会安装该软件需要的依赖文件,同过在网络来安装ubuntu上的应用软件非常方便。Ubuntu软件源服务器的设置步骤如下:
1)在桌面系统菜单上点击【System】->【Administration】->【Software Source】,弹出软件源设置对话框如下:
在Download from 里选择软件源服务器,我们一般选择 Taiwan的倒数第1或第2个服务器,如上图所示,选择好软件源服务器后,点【Close】按钮,弹出如下对话框提示可获得的软件包信息已经过时,需要重新更新。
点击【Reload】按钮更新可获得的软件包信息。更新完成后,我们就完成了ubuntu软件源服务器的设置。
安装libncurses5-dev软件包 在ubuntu环境下,我们用命令make menuconfig来对内核进行裁剪和配置时,需要用终端模式下的字符菜单支持软件包libncurses5-dev,下面我们就通过网络的方式来安装libncurses5-dev软件包,安装的前提是已经设置了软件源和ubuntu系统的网络工作正常。安装libncurses5-dev非常简单,在终端模式下输入:apt-get install libncurses5-dev即可。如下图所示:
这样,libncurses5-dev就安装好了,我们可以在终端模式下通过make menuconfig命令来配置和裁剪linux内核了。
安装交叉编译器arm-linux-gcc 嵌入式开发的应用程序编译好后不是在PC机上运行,而是在我们的ARM开发板上运行,这时需要用arm-linux-gcc 交叉编译器编译。安装交叉编译器非常简单,步骤如下:
1)拷贝arm-linux-gcc交叉编译器软件包arm-linux-gcc-4.3.2.tgz到/home/cao/Soft目录。2)进入到Soft目录,在该目录下执行tar zxvf arm-linux-gcc-4.3.2.tgz –C / 命令 解压arm-linux-gcc-4.3.2.tgz。如下图所示:
注: C是大写,C后面有个空格
该命令执行后,将把arm-linux-gcc 安装到 /usr/local/arm/4.3.2 目录。arm-linux-gcc编译器安装好后,我们还要把交叉编译器arm-linux-gcc的路径加入到系统的PATH环境变量,这样在操作终端的其他任意目录下都可以使用arm-linux-gcc。设置环境变量的步骤如下: 1)在终端界面下输入 gedit /root/.bashrc ,编辑./bashrc 文件,如下图所示:
2)在.bashrc文件中增加如下命令把交叉编译器的路径增加到环境变量PATH中, export PATH=$PATH:/usr/local/arm/4.3.2/bin,然后保存推出,如下图所示:
重新打开终端,通过su命令切换到root用户,输入arm-linux-gcc –v就可以看到我们安装的交叉编译器arm-linux-gcc的版本信息了。如下图所示:
我们可以看到我们的安装的gcc版本为4.3.2,到这里,我们的交叉编译器环境arm-linux-gcc就安装好了。
第五篇:嵌入式实验总结
如今,嵌入式系统已经在众多电气电子产品上应用,有人预测今后5年发展形势看好。嵌入式是典型的交叉学科,电信、电子、电气、计算机、通信等等都有涉及。
嵌入式理论、实践要求多、门槛高,只有理论、实践同步才能在积累中更好的渐次掌握,这学期我们针对嵌入式入门做了一些实验,通过自己动手和实验箱、实验软件打交道,对嵌入式编程形成初步了解,为今后进一步发展打基础。
实验环境:
武汉创维特公司JXARM9-2410开发板、PC;
Linux、windows操作平台;
DNW、VMwareWorkstation应用软件;
《ARM9嵌入式技术及Linux高级实践教程》、实验参考资料等;
实验内容及目标:
阅读样例程序,进行:
1.熟悉JXARM9-2410开发板、相关应用软件的使用,能成功运行示例实验程序(demo-led);
2.使用VMware,修改demo-led源程序,使开发板上数码管按照demo-led显示方式显示;
3.使用VMware、DNW,修改相关源程序,实现开发板键盘输入的字符在DNW中显示;
4.使用VMware、DNW,修改相关源程序,实现对直流电机转动状态的控制;
观看教学视频,进行交叉编译:
1.加载linux内核;
2.配置、编译linux内核;
3.Windows、linux跨平台文件共享;
4.编译、运行linux程序(helloworld)
5.Linux下编译数码管显示驱动程序;
6.Linux下编译摄像头、GPRS驱动程序;
学习嵌入式是一个漫长的过程,学好它还是需要一番的功夫。通过嵌入式实验由浅入深的动手实践,我渐渐对嵌入式有了具体概念,也逐渐对其产生了兴致和好奇心。
对于初学者,还有一点小建议,不要好高骛远,要脚踏实地.
推荐阅读:
嵌入式实验环境搭建一般步骤
2024年秋季学期安全工作总结(最新)
裴卫东感悟
理科教研组工作总结范文
一年级一班下期班主任工作总结
相关文章:
- [ 五号文库 ]嵌入式实验环境搭建一般步骤
- [ 五号文库 ]《人文地理学》备考复习重点
- [ 五号文库 ]在岗村牵手捐赠仪式上的讲话
- [ 五号文库 ]最新普通员工个人述职报告最新(3篇)
- [ 五号文库 ]最新高中毕业典礼教师代表演讲稿三分钟(五篇)
- [ 五号文库 ]建设工程劳务分包合同 隧道工程劳务分包合同(15篇)
- [ 五号文库 ]最新再婚前财产协议 再婚后财产约定协议书(二十三篇)
- [ 五号文库 ]最新高中部教学工作计划 高中学校教学计划(七篇)
- [ 五号文库 ]2024年有关青春的高中作文开头 有关青春的高中作文1200字(五篇)
- [ 五号文库 ]最新通信工程分包(12篇)
- [ 五号文库 ]2024年员工解除劳动合同协议书(5篇)
- [ 五号文库 ]民间借贷合同免费(二十一篇)
- [ 五号文库 ]最新一夜的工作教学反思与不足(八篇)
- [ 五号文库 ]手术室护士年终个人总结200字(7篇)
- [ 五号文库 ]保险合同纠纷起诉书 保险合同纠纷诉讼(十八篇)
- [ 五号文库 ]房屋纠纷起诉多久开庭 房屋纠纷起诉期在几年内有效(十篇)
- [ 五号文库 ]中外货物购买合同 中外货物购买合同fop欠条(19篇)
- [ 五号文库 ]晨检工作总结
- [ 五号文库 ]院长工会工作报告(最新)(合集5篇)
- [ 五号文库 ]思想品德论文(精选5篇)