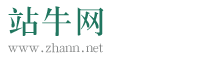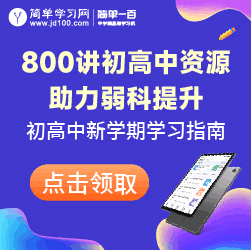办公表格使用技巧范文(精选二篇)
文秘工作经常要用到表格,以下是为大家整理的办公表格使用技巧范文(精选二篇),欢迎品鉴!
办公表格使用技巧篇1
让不同类型数据用不同颜色显示
在工资表中,如果想让大于等于2024元的工资总额以“红色”显示,大于等于1500元的工资总额以“蓝色”显示,低于1000元的工资总额以“棕色”显示,其它以“黑色”显示,我们可以这样设置。
1.打开“工资表”工作簿,选中“工资总额”所在列,执行“格式→条件格式”命令,打开“条件格式”对话框。单击第二个方框右侧的下拉按钮,选中“大于或等于”选项,在后面的方框中输入数值“2024”。单击“格式”按钮,打开“单元格格式”对话框,将“字体”的“颜色”设置为“红色”。
2.按“添加”按钮,并仿照上面的操作设置好其它条件(大于等于1500,字体设置为“蓝色”;小于1000,字体设置为“棕色”)。
3.设置完成后,按下“确定”按钮。
看看工资表吧,工资总额的数据是不是按你的要求以不同颜色显示出来了。
把数据彻底隐藏起来
工作表部分单元格中的内容不想让浏览者查阅,只好将它隐藏起来了。
1.选中需要隐藏内容的单元格(区域),执行“格式→单元格”命令,打开“单元格格式”对话框,在“数字”标签的“分类”下面选中“自定义”选项,然后在右边“类型”下面的方框中输入“;;;”(三个英文状态下的分号)。
2.再切换到“保护”标签下,选中其中的“隐藏”选项,按“确定”按钮退出。
3.执行“工具→保护→保护工作表”命令,打开“保护工作表”对话框,设置好密码后,“确定”返回。
经过这样的设置以后,上述单元格中的内容不再显示出来,就是使用excel的透明功能也不能让其现形。
提示:在“保护”标签下,请不要清除“锁定”前面复选框中的“∨”号,这样可以防止别人删除你隐藏起来的数据。
同时查看不同工作表中多个单元格内的数据
有时,我们编辑某个工作表(sheet1)时,需要查看其它工作表中(sheet2、sheet3„„)某个单元格的内容,可以利用excel的“监视窗口”功能来实现。
执行“视图→工具栏→监视窗口”命令,打开“监视窗口”,单击其中的“添加监视”按钮,展开“添加监视点”对话框,用鼠标选中需要查看的单元格后,再单击“添加”按钮。重复前述操作,添加其它“监视点”。
以后,无论在哪个工作表中,只要打开“监视窗口”,即可查看所有被监视点单元格内的数据和相关信息。
为单元格快速画边框
在excel 2024以前的版本中,为单元格区域添加边框的操作比较麻烦,excel 2024对此功能进行了全新的拓展。
单击“格式”工具栏上“边框”右侧的下拉按钮,在随后弹出的下拉列表中,选“绘图边框”选项,或者执行“视图→工具栏→边框”命令,展开“边框”工具栏。
单击工具栏最左侧的下拉按钮,选中一种边框样式,然后在需要添加边框的单元格区域
中拖拉,即可为相应的单元格区域快速画上边框。
提示:①如果画错了边框,没关系,选中工具栏上的“擦除边框”按钮,然后在错误的边框上拖拉一下,就可以清除掉错误的边框。②如果需要画出不同颜色的边框,可以先按工具栏右侧的“线条颜色”按钮,在随后弹出的调色板中选中需要的颜色后,再画边框即可。③这一功能还可以在单元格中画上对角的斜线。
办公表格使用技巧篇2
办公表格制作技巧
1.将文字颠倒顺序
复制正常顺序对象→在字体前加@→点击向下旋转文字→点击自动换行
2.制作打钩方框
输入"R"→设置字体为Wingdings2
3.给汉字标注拼音
标注拼音→输入汉字→选择拼音设置→居中→编辑拼音→输入拼音→显示拼音字符
4.插入带音调的拼音
标注带音调的拼音→插入-符号→拉丁语扩充-B→输入带音调的拼音(备注:动图中“们”应为第二声。)
5.用斜线分割单个单元格
选中对象→插入形状(直线)→ALT+鼠标 快速定位单元格边角→F4 重复动作,添加分割线→插入文本框→调整字体
6.隐藏不需要显示区域
选中对象→Ctrl+1→点击自定义→输入;
7.分段显示手机号码
选中号码→Ctrl+1→点击自定义→输入000-0000-0000
8.数据以万为单位显示
选中对象→Ctrl+1→点击自定义→输入0!.0,"万"
9.对个案百分比排序
选中对象→排序→取消勾选数据包含标题→选择序列
10.不想让负数和零显示
设置数字自定义格式,代码:
G/通用格式;;(注意:切换为英文打字输入模式)
11.想把数字1~12显示成1~12月。
设置自定义格式,代码:
G/通用格式"月"(直接写月也可以实现)
数字序号延伸:
当表格相邻后一排不为空时,在序号列表中,首先键入“1”,选中鼠标移至右下角,当变为“+”号时,鼠标左键双击,即可填充有序序号“123...”(如若填充序号一致,双击前按ctrl键即可)
备注:
延伸月份数字时,使用大写数字,可以形成1~12月循环而小写数字则无法实现
12.设置万元显示
设置自定义格式,代码:
0"."0,"0"(请事先切换为英文输入法)
13.自动添加带颜色的上下箭头
如下图所示的对比表中,F列公式=D列 - E列 ,要求根据计算的结果,如果:
正数:数字前添加绿色的上升箭头↑
负数:数字前添加红色的下降箭头↓
设置方法:
选取F列区域,按ctrl+1(数字1)打开单元格格式设置窗口,数字 - 自定义,在右侧的代码框中输入:
[颜色50][>0] ↑* 0.00;[颜色3][<0] ↓* 0.00
代码说明:
1 、在自定义格式中可以设置条件,条件放在中括号内。如:[>0]
2 、两个条件之间用分号(;)分隔,最多可以设置2个条件:
[条件1]条件1显示的格式 ; [条件2]条件2显示的格式 ;非前两种条件显示的格式
3 、[颜色+数字]表示符号条件时显示的颜色。其中数字指excel中内置的颜色。
4 、↑* 0.00 表示箭头和数字之间用空格填满
注意:上下箭头城要在单元格中先输入,然后再复制到代码中。
按alt+41468 可以输入 ↑
按alt+41469 可以输入 ↓
相关文章:1.Excel的正确使用方法及技巧
2.excel表格的使用技巧操作大全
3.Word办公软件常用的八个实用技巧
4.办公表格:几种常用的办公表格
5.excel表格操作技巧介绍
推荐阅读:
办公表格使用技巧范文(精选二篇)
怎样制作办公表格(合集3篇)
如何写一份活动总结报告
毕设项目工作总结(精选10篇)
企业军训后的总结
相关文章:
- [ 工作总结范文 ]办公表格使用技巧范文(精选二篇)
- [ 工作总结范文 ]怎样制作办公表格(合集3篇)
- [ 工作总结范文 ]党支部工作台帐目录15种表格【3篇】
- [ 工作总结范文 ]党支部工作台帐目录15种表格三篇
- [ 工作总结范文 ]高一年级德育工作计划表格范文(精选3篇)
- [ 工作总结范文 ]入党父母政审材料表格模板3篇
- [ 工作总结范文 ]教师个人简历表格范本(通用3篇)
- [ 工作总结范文 ]入团志愿书表格下载可以直接打印3篇
- [ 工作总结范文 ]保险申请书表格形式【3篇】
- [ 工作总结范文 ]关于个人简历表格填写范本【三篇】
- [ 工作总结范文 ]党员个人检视问题清单及整改措施表格【三篇】
- [ 工作总结范文 ]关于毕业生信息表格自我鉴定【三篇】
- [ 工作总结范文 ]个人检视问题清单及整改措施表格【3篇】
- [ 工作总结范文 ]学校2024党支部工作计划表格(通用3篇)
- [ 工作总结范文 ]工作简历模板表格填写范文(通用3篇)
- [ 工作总结范文 ]党总支部班子及班子成员组织生活会征求意见表格版范文(精选3篇)
- [ 工作总结范文 ]个人简历表格模板电子版十三篇
- [ 工作总结范文 ]四对照四查看问题清单及整改措施表格3篇
- [ 工作总结范文 ]党员检视问题清单及整改措施表格(通用12篇)
- [ 工作总结范文 ]个人检视问题清单表格【6篇】