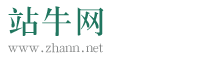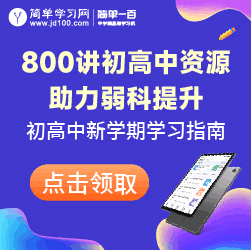CorelDRAW学习总结与心得
第一篇:CorelDRAW学习总结与心得
CorelDRAW学习心得和总结
1、和CorelDRAW的缘分
大二的时候吧,我记得好像是,每天去南校机房实习,然后代课老师是很经典张宝利老师,我们都称他宝利哥,因为有点愤世嫉俗,因为有点怀才不遇,所以总会给我们带来跟其他课不一样的感受,CorelDRAW应该是他顺便代的课,课时也不多,现在记不清有讲的内容,就只有上机实习的印象在,他主代我们的应该是一门叫摄影测量的课程,现在想起那门课头都会大,一节课讲3张PPT,即使你使劲竖起耳朵认真听,也会觉得云里雾里,他对我们也是无奈,毕竟地信也不是专职测绘,所以最后考试要求也不高,大家就那样过了。
上周五吧(2024年11月4日),一个还算比较熟的老师过来实验室问谁会CoreDRAW,他说一个人做地理图想用,实验室的人都不开腔,我就说我好像本科时学过,但是现在忘得差不多了(我向来不自信的),提起CorelDRAW脑子中的印象除了宝利哥外就没其他了,他犹豫了一下说我以为你们地信的人会对这种软件比较熟,然后问我现在还能拾起来不,然后我就答应他自己看看行不。反正闲着也是闲着,找点事,学点东西也是好的。
从周日到今天(2024年11月8日),在自学网上找了个教学视频,然后学习完了,感觉基本的CoreDRAW功能也都理解的差不多了,深入的作用还是要在实践中总结滴,在这里啰嗦一句,51自学网(http://www.51zxw.net/bbs/)还真是一个不错的学习网站。建议大家有时间就去看看。
这几天的CoreDRAW学习有点像玩潜伏,毕竟这个不属于正业,跟当前做的东西木有关系,所以必须得背着老师,被他发现可就惨喽~~~~(>_<)~~~~
2、学习内容
这次的视频学习主要包括七节课的内容,据说一共应该是十二节,老师忙其他的去了,所以就到前七节结束了(毕竟是免费得嘛,所以已经很不错了),该视频的网址是:
http://www.51zxw.net/bbs/dispbbs.asp?boardID=5&ID=181&page=1 我比较喜欢它的理论与应用学习,学软件就应该这样,用了才能学好,而不是你记一堆菜单栏,工具栏,属性栏按钮的功能就OK了。好了,不废话了,说说这七节课的内容吧!第一课:基本形状1、2、3、4、5、CoreDRAW的工作界面介绍
基本形状的画法,包括矩形、圆形、星形及一些特殊形状的画法。表格的制作,包括解散、合并单元格
流程图的制作,主要是介绍流程图中一些基本图形的画法。例子有:饼形图表制作、中国银行标志和表格制作。
第二课:对象的控制1、2、对象的准确控制,通过属性栏可以准确控制对象的大小。对象的运算,选择两个对象可以实现它们之间的焊接、结合、修剪、相加、想减等操作。
3、对象的对齐与分布,通过对齐与分布按钮,可以实现对象之间的水平、垂直对齐等。
第三课:曲线的控制1、2、3、用贝塞尔工具做曲线(增加删除节点、直线转曲线、自动闭合曲线)。手绘工具也可以做曲线,但不精确,所以经常用来做直线。钢笔工具和三点曲线工具也都可以做曲线,但用的不多。
第四课:文字曲线和艺术曲线
主要讲了文字转成曲线后可以做很多修改,形成各种艺术效果。第五课:渐变填充工具1、2、交互式填充工具。
渐变填充工具,其实和交互式可以实现相同的功能,只是实现方式不一样而已。
3、其他填充工具。
第六课:交互式工具1、2、3、4、5、交互式调和工具。交互式透明工具。交互式立体工具。交互式轮廓工具。交互式变形工具。
第七课:文本工具和位图1、2、3、4、美术文本的使用。使文本适合路径。段落文本编辑。
图形变为位图后可实现位图的效果。
3附件(附件中主要是自己做的一些快捷汇总以及自己做的觉得还行的图片)嘿嘿O(∩_∩)O,小小炫耀一下~ 附件1:
CorelDRAW 12中的操作技巧:
1、填充图形:用鼠标左键点击图片框,填充图形区域。
2、修改边框颜色:用鼠标右键点击图片框,修改图形边框颜色。
3、复制图形:书鼠标左键点击图形然后拖动,然后不放开左键点击右键,即可实现图形复制。
4、画圆:摁住ctrl键,选择椭圆工具即可画出圆形。
5、画正方形:摁住ctrl键,选择矩形工具即可画出正方形。
6、以中心点为中心缩放图形:摁住shift键,拖动图形脚点,即可以该图形中心点为中心缩放图形。
7、取消图形边框:鼠标右击空白边框按钮(在颜色框的最上面)即可取出图形边框。
8、画直线:摁住ctrl键,选择手绘工具画图。(单击——摁住ctrl键——再单击,即可画出水平和垂直线)
9、多选:按住shift键可实现多选。10、11、12、13、焊接:多选后在工具栏中选择焊接,单元格焊接后相当于合并。快捷键到挑选工具:摁空格键就OK了。图形上的红色点:可以改变图形的形状。
镜像复制:摁住ctrl键然后点击鼠标右键可实现镜像复制图形。14、15、16、17、18、19、20、21、群组:ctrl+G。
再制:ctrl+D,即按照上一步的操作再操作一遍。垂直平行移动:摁住ctrl键可实现垂直平行移动。放大对象:F2可实现放大对象。
将对象放大到适合大小:F4把页面放大到适合大小。选择群组中的一组:摁住ctrl键可选择群组中的一个。取消群组和取消全部群组的区别….贝塞尔曲线节点分类:主要分为直线点和曲线点,然后曲线点又可分为平滑对称点、平滑不对称点和尖突点。22、23、可用贝塞尔曲线工具画曲线,然后用形状工具修改。(例如画李宁标志)将对象转为曲线:ctrl+Q,将对象转为曲线后,即可添加删除节点修改对象。(另:菜单栏的排列按钮下选择转为曲线。)24、25、增加节点:双击曲线,即可插入新节点。
删除节点:可选择图形工具条删除节点,也可选择待删除节点后摁delete键删除。26、27、用贝塞尔曲线工具画曲线时双击可以收起控制杆。
钢笔工具和贝塞尔工具的区别:钢笔工具可以看到曲线轨迹,贝塞尔曲线工具看不到;钢笔工具无法取消控制杆,贝塞尔工具可以取消,做曲线用贝塞尔工具的时候比较多。28、29、形状工具的快捷键:F10
艺术画笔与其他对象的焊接:艺术画笔只有拆分成对象和曲线后才可以与其他对象进行焊接。30、31、渐变填充工具快捷键:F11
渐变填充工具和交互式填充工具功能差不多,只是交互式填充工具更方便些,所以比较常用。32、33、34、双击矩形工具可以创建一个跟页面同样大小的矩形。原地复制:选择对象,然后摁“+”即可实现原地复制。
设置微调大小:菜单栏——工具——选项——文档——标尺——调整微调大小。35、36、调整文字间距:可以使用形状工具进行调整。文本编辑快捷键:ctrl+T 附件2
第二篇:coreldraw实用技巧心得
Coreldraw实用技巧小结
1.用Coreldraw绘图时突然出现“该程序出现非法操作”,该如何解决?
用Coreldraw绘图时突然出现“该程序出现非法操作”,该如何解决?
在Coreldraw里绘图的时候为什么突然会出现“该程序执行了非法操作,需要关闭”呢?如何解决?
这恐怕是最令Coreldraw绘图者头痛的毛病了,不过Coreldraw12以后的版本很少出现这种情况,Coreldraw 9与Coreldraw 10出现这种情况最为普遍。
通常原因是由于操作了过大的文件,应用了过于复杂的变形,大位图的点阵图滤镜效果,以及过多的文字样式以及操作过快造成的不稳定因素。
遇到这种情况时,先不要着急点确定,最小化Coreldraw程序,另外再开一个Coreldraw程序,把此法法操作窗口的文件复制到新开的Coreldraw窗口中去,或直拉拖曳。如果已经死机,先找找备份文件,若备份文件也没有,那就没办法了,按PrintSCREEN键截屏,然后粘贴到新CD窗口中,重新画。
平时要避免这种情况的出现,要养成良好的操作习惯。
1、如果经常出现,一定要把CD程序的自动备份功能打开
2、尽量不要操作大于150M的文件,实在没办法,小心点,分页操作
3、不要应用过于复杂的文字样式、过大于下落式阴影、互动式渐变的工具、特别是文本绕图工具
4、养成备份的良好习惯
5、有条件,安装更高或更稳定的版本
6、不要同时在多个软件当中轮流切换
2.Coreldraw中的贝赛尔工具为何不能象PS、AI中一样画M形曲线?却老是只能画S形呢!
不是不可以,只是你的操作方法可能不对。
单击开始点后拖弧线,在第二个节点上用鼠标双击(和PS里直接在节点上Alt+鼠标单击的功能完全一样},接着就可画出任意方向的弧线了(也可S形也可m形),这样你在导入位图后用贝塞尔曲线工具也完全可以象PS里用路径抠图那样一次直接描绘出图象的轮廓了。
下面我们列出CorelDRAW 9贝赛尔曲线操作的快捷键,这一点可能很少有人提及:
· 在节点上双击,可以合节点变成尖角
· 按C键可以改变下一线段的切线方向
· 按S键可以改变上下两线段的切线方向
· 按ALT键且不松开左键可以移动节点
· 按CTRL这,切点方向可以根据预设空间的限制角度值任意放置。
· 要连续画不封闭且不连接的曲线按ESC键
还可以一边画一边对之前的节点进行任意移动。
3.一个小文件,在Coreldraw里打开、复制、粘贴和移动都超慢,怎么回事?
一个小文件,在Coreldraw里打开、复制、粘贴和移动都超慢,怎么回事?
这个问题大多是由于用A版本打开B版本保存的文件引起的,而且如果原文件在原版本中使用了文字样式和色彩样式,就更麻烦。
本人用Coreldraw十几年了,从未遇到过这一现象,我自己的电脑中也安装着Coreldraw9、12、13三个不同的版本。直到后来拿到一个同仁传来的文件,才算是亲眼目睹这一现象。
最简便的解决方法是把文件输出成CMX格式,再重新打开CMX文件转成为Coreldraw文件。但这样处理对细部文字可能会有稍微变动,最好输出前将文字转曲线。
当然,也可用补丁解决问题。
4.Coreldraw的色盘突然变亮成萤光色,怎么办?
此问题出现在版本CorelDraw 9和12上比较普遍,主要是色彩管理出的问题。这其实也是一种色彩模式,在Coreldraw9中称为高亮显示,在做一些特殊效果的时候(如高反光,高亮度)时用得到。或者由于系统不稳定或打印的文件过于复杂,Coreldraw的颜色管理就出现了问题,一般由原来的CMYK系统变为RGB系统,所以颜色看上去很刺眼。
以下是几种解决方法。
解决方法一
Coreldraw9:CbrL+T,广域,校正显示色彩,校正打印色彩。
Coreldraw12:工具,色彩管理,下面的模式选择 “优化为专业输出”或“优化为打印输出”即可。
解决方法二
如果上面的方法不管用,就用下面的方法:
Coreldraw11-12: 先在“我的电脑”查看中显示所有文件和隐藏文件,然后把C:Documents and SettingsuserApplication DataCorelGraphics12里面的User Custom Data直接删除。然后重新打开Coreldraw 12,里面的调色板现在是不见的,在窗口里把调色板勾选出来就又可以见到熟悉的标准色彩了。
解决方法三
由于系统不稳定或打印的文件过于复杂,Coreldraw的颜色管理就出现了问题,一般由原来的CMYK系统变为RGB系统,所以颜色看上去很刺眼。
处理方法:
看你的Coreldraw菜单栏“工具”下有没有“颜色校准”这个项,有的话点它就可以恢复(和工作空间有关,看是否创立了该选项,默认没有)。
如果没有,则打开选项(工具/选项),打开命令(自定义/命令)在右侧下拉菜单中选择“工具”,拉滚动条到底,可以看到“颜色校准”,把它拖出来,放到 工具菜单下,确定,然后使用即可。
打开“颜色管理器”此时颜色管理肯定是“无”,请选择颜色管理样式为“印刷”或相似项。确定即可。
如果以上都找不到,那么请在关闭Coreldraw的前提下,打开Windows的资源管理器,进入C:Documents and Settings[你登陆电脑的用户名,例007]Application DataCorelGraphics13User Config这个目录,直接把Color.ini这个文件删了,再启动Coreldraw即可。
5.用Coreldraw设计名片有哪些要点和注意事项?
用Coreldraw做名片看似简单,其实里面需要注意的问题很多。最开始我用一台电脑加一台喷墨做名片时至少浪费过几百张名片纸,做了半年多,才对做名片有一个较好的把握。
要点:
用于一般油印的单张名片设计很简单,需要注意的是套色问题。
整版彩喷的名片一般都是在一张纸上打印十张名片,注意按名片标规(55×90MM)排版时中间要留1MM的间距,用于切刀。四周边角最好套角线,用于对准。中间和上下还需要一条竖线,用于第一裁剪。
如果是文印社制作名片的,可以做十张排版时用,位置:水平98mm、垂直57.5mm 来制作10张套再将10张套放在页面正中,这样利于名片机裁切。(Coreldraw9:安排--变形,Coreldraw12:排列---变换)
注意事项
如果是做胶印名片的,注意色彩不要太多,多一色就多一份钱。另外注意一个小图标不要参杂太多的色彩,不然可能会出现套印不准确的问题,最好以分距离色块的形式存在,做好以后分好色输出黑色硫酸纸就可以了。
如果用喷黑或激打,单面名片比较方便,如果你是一张一张名片打印的话,需要慢慢调好打印边距,要多试几次。不过我想这种做法不多,大多数使用喷黑做名片的人都是在名片纸上排好十张名片一起打出来再用名片切纸机进行裁切。这里要注意几点:
1、名片标准规格是:90×55MM,注意看你的裁切机,正常标准的话,你按90X55MM排列的名片裁到最好会出现越来越小的情况,有可能最好一张只有45MM了也有可能,所以名片定大小的时候最好定90×56或57MM,确保出血余地。
2、排版的时候,注意在中上和中下加一个印刷输出的十字或竖短线,确保在裁切一分为二时中间能对齐,另外,四只角也要套一个90度符号角,最后切纸时要对齐用。
3、单面名片切割时注意一手按紧中间位置,另一手干净利索切下,另外,一般名片切纸机只能裁5张以下,太厚容易走纸,出现毛边,注意出来的成品不要有牙齿啊。
4、双面名片特别要注意正反正的对齐套准问题。因为对于喷墨打印机来说,你选择居中打印出来的图并不一定就是真正的居中。正面顺着打,反面要倒过来打,还要注意边距,根据自己的打印机多试几次,在打印预览中微调好出血及左右边距再进行输出,一般一盒名片十张纸,先准备十一或十二张,浪费一两张是必然的。摸清规律之后,一切就容易多了。
6.Coreldraw曲线形状如何等比例缩放?
有朋友问如何画一双线铁轨(含曲线的)。如果先画一线,再复制一根移到边上,你会发现转弯处两条曲线无法并行。利用CorelDraw本身的缩放功能也无法准确做到这一点。
如果你画一正方形,叫你缩小或放大一下:只要按住SHIFT点角点拉大缩小即可,但你画一个长方形试试,你这样拉大或缩小是不行的,不规则图形就更不用说了。
我们用“转换轮廓成物件功能”解决这个问题:
先画不规则图形,算好你要缩小的比例,比如往里缩小5mm,就选中此不规则图形,调整轮廓线粗细为10mm,然后在安排菜单中转换外框成物件,打散后,就得到三根成比例的线条,需要哪一条就选哪一条。
这一点很实用,相当于Illustrator中的路径偏移,不过还是没有Illustrator来得方便和快捷。
7.CorelDraw图形对象最前化最后化失败,怎么办?
在Coreldraw里想要将一个图形排列在另一个图形的上面时,点击总是前面,却没有效果,该怎么办?
解决方法比较简单,你只要点击一下“下一页”,再回到前一页,你发现原来在后面的物件已经跑到前面了。
另外,在页面周围的物件很容易出现这种问题,如果你一开始就是画在页面当中的,就不会出现这种状况。
8.CorelDraw的“取代色彩”功能如何使用?
在Coreldraw的“色彩调整”里有个“取代色彩”的作用。这个“取代色彩”什么情况下使用?什么情况下不能用?
Coreldraw里的取代色彩相当于Photoshop里的替换色彩,前提是你要导入位图或把矢量图转抱成位图(点阵图)就可以了,具体操作可以自己动手试一下。
但个人认为这个功能不是非常的用,选择范围不及Photoshop那么准确和方便。
9.CorelDraw中ALT和空格键有哪些使用技巧?
ALT键在CorelDraw中的妙用如下:
在CorelDraw中按住alt键可以直接选择被覆盖的下面图层的内容。
另外在按住alt键的同时,可以像AI一样直接框选接触式选择物体。先按cbrl+j进入系统设置里,可以把Coreldraw的选择方式变的和ai一样,鼠标可以在框里拖动而不影响到外框,可以按alt键接触式选择物件。
空格键在CorelDraw中的妙用
按空格键可以在选择工具和刚用过的工具之间来回切换,用习惯了会很节省操作时间。
选中一物体手按住鼠标左键不放,另一手按空格键不放,拖动鼠标,可以实际PS中的ALT类似一连串的复制操作。记得不要拖得过长哦,小心内存撑暴。
10.CorelDraw中如何实现上下标?
输入文字,选中需要上下标的字符,按CbrL+T快捷键,或者选择菜单“文字-文字格式”,单击位置按纽,在右边选择上下标即可。
如果长篇文章排版有多处都需要上下标,建议在自定义中把上下标的按纽定义到属性栏中或自定义快捷键使用,提高工作效率。
11.CorelDraw运行不稳定、假存盘、突然退出、界面“摇摇晃晃”、界面字体变大,程序死掉……问题如何解决?
解决方法如下:
1、加大内存,尽量使用大于512M的内存。
2、删掉不常用的字体。常用字体可以先放在一个文件夹。安装时,把“将字体复制到字体文件夹中”前的勾勾去掉,然后再确定,这样字体文件夹只是一些快捷方式。然后临时需要什么字体就再另行安装,这时将“将字体……”勾勾打住,装进去,可以很方便的将常用的和新装的字体区别开来,不用的时候将其删掉。
嫌这麻烦的话,复制字体到C盘以外的其它分区,然后进入此文件夹,选中全部字体,右键点住移到C盘WINDOWS下面的FONTS文件夹,松开,选择在当前文件夹创建快捷方式即可。
3、改用2024/XP操作系统,在XP中尽量不要使用文鼎CS系列字库。
4、出现问题后一定要卸载重启、重装或F8还原默认值,如果硬盘中有CD9的安装文件,喝口茶的时间就可装好。
5、尽量不多个大型软件一起运行。
6、养成良好的操作习惯和备份习惯。
12.Coreldraw可否在MAC上使用?
Coreldraw 8出过MAC版本。很多人抱怨Coreldraw在MAC上表现欠佳,其实这也是没办法的事,Coreldraw本来就是针对PC机开发的。在MAC上,Corel公司已经放弃了Coreldraw12版本MAC版。对MAC用户来说,还是推荐ADOBE的产品,Photoshop、Illustrator等。
个人觉得Freehand就是针对MAC机使用的最贴身版本。
13.Coreldraw的“喷灌”为什么不能使用了?
在Coreldraw12中使用“喷罐”时,老是说“装入的喷涂列表没有有效对象”啊,如何解决?
还是因为盗版原因,需要下载补丁解决,通常是出现在CorelDraw 11和12两个版本上,解决方法如下。
先下载“CustomMediaSbrokes”补丁,下载完后解压。将解压出来“CustomMediaSbrokes”文件夹复制到安装目录替换原文件:安装盘:Program FilesCorelCorel Graphics 12Draw
在实际使用中发现,文件中如包含用Coreldraw12绘制的喷罐图形,则在Coreldraw9中不能直接编辑,否则会导致程序出错。需先将文件在Coreldraw 9中保存一下,退出后重新打开。
14.PageMaker中的表格转到Coreldraw中丢失字符怎么办?
用Adobe Table做表格后copy到Coreldraw中为何在Coreldraw看不到特殊字符字体?而在Adobe Table看却没问题。
CorelDraw 10以前的版本对很多格式支持不是很好,所以会出现这样的情形。可以先输出成PSC格式,Coreldraw9对很多特殊字符集不支持。
如果使用新版本,在Coreldraw12或X3上使用菜单“编辑-插入新对象”,选择:Adobe table 3.0,插入表格即可。CorelDraw X3对特殊字符有了很好的支持。
不过现在PAGEMAKER逐渐被INDESIGN代替了,这一功能也越来越少人用了。
如果想用表格,用WORD或EXCEL置入Coreldraw的方法比较妥当些,Coreldraw 12以上的版本还可以用网上的SCRIPT或VB插件来进一步增强Coreldraw的表格编辑能力。
15.为什么我的CorelDraw12里的滴管工具无效?
单击滴管,打开色彩泊钨窗口,单击位图,正常情况下应该可以拾取单击点位置的色彩值,如果拾取不了,注意属性栏的滴管属性选择,分别有:填色/外框、选取区域。
另外操作过的位图有可能拾取不了颜色,要注意转换一下点阵图。
16.CAD文件导入Coreldraw有哪些方法与技巧?
请问:如何将DWG文件输入到coreldraw中?输入后为什么出现“选取的过滤器无法输入”或者“不支持这个格式”?
首先要保证CD支持只种格式的输入,CD常用的输入格式有:cdr,psd,eps,wmf,ai,cmx,pdf,gif,jpeg,bmp等大多数图片格式,而其它一些矢量软件的自有格式很多需要转换后才能导入CD中使用。CD原则上是支持DWG的直接导入,但实际应用中要么能导但图形出错,要么如题根本不能导,解决方法是CAD文件直接输出成EPS格式再置入CD中。注意输出EPS前CAD先转换成白底显示。
理论上Coreldraw可以绘制复杂的工程图和电子图等,但它的长处不在这里,这也许是AutoCAD的拿手好戏。但若要在Coreldraw中制作图文并茂的文档,说明性的技术手册等,或者很多标注和填充图案的图形时,就要通过图形格式交换导入AutoCAD格式的文件。
经过个人的实践,初步找到了一种比较可行的方法。(来源网上)
在讲解此方法之前,首先要说明的是,理论上Coreldraw可以直接打开或导入*.DWG,*.DXF等格式的文件,但我曾尝试过,效果不理想。就算是AutoCAD标准的图形交换格式文件(*.DXF文件),导入Coreldraw中效果也不是很好,很难保持AutoCAD文件的原貌,有时甚至面目全非,如图1。这时你总不能用Coreldraw再一点点的描吧?如果转成位图格式导入,效果也不好,且文件体积太大。
那么我们先来试试下面的方法。以AutoCAD R14和Coreldraw10为例,其基本思路是:
AutoCAD->DWG文件->导出成WMF文件->导入到Coreldraw中->进一步处理,转换为可编辑的矢量图形文件,只要在Coreldraw中处理好一切,可以导出成AI,PS,EPS等格式,就可以方便再做印前、印刷方面的工作。好了,言归正传,先来看看这个比较“笨”但是很实用的一种方法吧。
1.在AutoCAD R14中绘制好图形,选工具(Tools)->系统配置(Preferences)->显示(Display)->颜色(Color),将背景色变成白色(否则贴入的图会带纯黑色背景),单击“OK”。
2.回到绘图窗口,就会发现背景已经成为白色。
3.为了在AutoCAD中能够平滑且精确显示,还要输入命令Viewres,设置变量,将其数值调大,如10000。否则的话,不仅在CAD中显示不够精细光滑,导入Coreldraw中的图形会走样,常见的就是圆变成了多边形。在命令行中输入Pan(平移)->右键菜单中选“Zoom Eextens”,将图形放到尽量大。
4.选择要输出的图形,从“文件”(File)菜单中选“输出(Export)”,选择输出为wmf文件格式。
5.进入Coreldraw,新建一个文档。右击工作区,选“输入”(或者用快捷键Ctrl+I),从一大串支持的文件格式中选“Wmf格式”,选择刚才输出的Wmf文件,拉出一个对象框,导入。多少有点不幸,我们所需要的图形和一大块空白紧密结合,成为一体(我想这就是AutoCAD中的白色背景啦),白占了空间,而且编辑起来很不方便。
6.不放弃选择,单击属性栏上的“取消群组”(注意不是取消所有群组),将大片空白和有用图形分离开来。按ESC取消所有选择,在输入的Wmf图形的大空白上单击选中它,删除之,可去掉空白,如图6。(为了能够更清楚一些表示,图中的空白已经填充成蓝色),只保留我们所需要的有用图形部分。
7.你会发现,删除空白后的图形可以移动、复制、拉伸、设置轮廓线宽度,还可以用形状工具编辑,进行填充等等,文字也能很好地编辑。好,又恢复成矢量了!其实AutoCAD绘制的本来就是矢量图形。
8.还可以试着将AutoCAD文件输出成EPS格式,再导入Coreldraw中也可行。
但是请注意,AutoCAD中绘制的图形如果太复杂(比如进行了图案填充),输入到Coreldraw后,解散群组,在选择后,状态栏显示信息为成百上千个对象,处理速度会变慢。如果机器不够酷,这个方法最好就不要试了。
9.在删除了无用的背景后,导入Coreldraw中的文件已经是矢量图形,再经过一些处理,还可以输出成AI等矢量图形格式,进入Illustrator中打开,进行具体详细的很多设置和印前处理后,就可以打印或印刷了。
上面介绍的方法应付一般的CAD图形应该足够了,还有下面一些问题值得注意:
1)AutoCAD中无论是尺寸标注还是文字,涉及一些特殊符号如“φ”,“±”等,是用特殊方法表示的(如用%%C,%%P分别表示“φ”,“±”),在导入后,Coreldraw可不知道AutoCAD的这种约定,还是忠实的照原样表示。
这个问题我还没有解决,只得再重新画出“φ”,“±”等符号。
2)在AutoCAD R14中,一些汉字输入法输入的符号字体如“μ”“Ω”等,导入到Coreldraw中后,若在其它电脑上打开,而其它电脑没有对应字体的话,就不能正确的显示它们,甚至不能显示。折中的解决方法是在Coreldraw先将其转为曲线(Ctrl+Q)在其它电脑上打开。
3)一般来说,AutoCAD中的文本在导入Coreldraw后仍是文本而不是曲线,可以用文本工具编辑。但是在CAD中的一些文字特性很难保证不会变化或者丢失,这一点也需要注意。
4)在AutoCAD中的尺寸标注和图案填充均为一个整体,导入Coreldraw后会“炸开”细分为更多更小的对象。
5)有时需要将导入Coreldraw中的图形线条加促粗。想到了AutoCAD2000的“线宽”新功能,于是打开线宽显示,在CAD中设置线宽数值,按上述方法将WMF文件导入到 Coreldraw中,结果很不理想,几乎是粗黑的一片。没有办法,又是一个问题,只好放弃。还是在Coreldraw中选择要加粗的线,组合之后设置线宽度。
17.如何在新电脑上使用旧电脑上的CorelDraw自定义工作空间?
注意:不同版本的 CorelDRAW 无法共享相同的工作空间。
同版本的Coreldraw共享自定义空间步骤如下。
在旧系统的操作:
启动 CorelDRAW。
按一下「工具」/「选项」(在 Macintosh 上使用版本 11,按一下 CorelDRAW 应用程序菜单,然后选取「偏好选项」)。
选取左上角的「工作空间」。
按一下「输出」按钮。
选取要输出的「工作空间」项目。
按一下「储存」按钮。
选取要储存该工作空间档案的数据夹,然后键入该档案的名称。(例如,版本 11 上的myworkspace.cwf,版本 12 上的 myworkspace.xslt。)
按一下「储存」按钮。
按一下「关闭」按钮,然后按一下「确定」。
将工作空间文件复制到磁盘片或可从新系统存取的公用网络位置。
在新系统的操作:
启动 CorelDRAW。
按一下「工具」/「选项」(在 Macintosh 上使用版本 11,按一下 CorelDRAW 应用程序菜单,然后选取「偏好选项」)。
选取左上角的「工作空间」。
按一下「输入」按钮。
按一下「浏览」,然后移至储存工作空间档案的位置。
选取 myworkspace.cwf 或 myworkspace.xslt,然后按一下「开启」。
按一下「下一步」。
选取要输入的项目,然后按一下「下一步」。
选取「目前的工作空间」,取代现有的工作空间,然后按一下「下一步」。
按一下「完成」。
按一下「确定」。
这样,现有预设的工作空间会被自定义订工作空间取代。Corel PHOTO-PAINT也可使用相同的步骤。
18.如何把CorelDraw中RGB色彩模式的图像一次转成CMYK模式?
解决方法如下:
1、CorelDraw增强版中包含直接转CMYK插件或去网上下载专用的转换补丁。
2、另外一方法就是全选图形,一次性转换成CMYK模式的点阵图。
3、输出四色独立PS文件
4、CorelDraw 13包含一次性转CMYK插件宏。也可以把这个宏复制到CD12、11中使用。
5、利用替换与取代来实现RGB色彩到CMYK色彩的转变,但填充与轮廓色不能一次性转换,需要转两次,如果有RGB位图,还要再转一次。
19.用Coreldraw绘图时突然出现“该程序出现非法操作”,该如何解决?
在Coreldraw里绘图的时候为什么突然会出现“该程序执行了非法操作,需要关闭”呢?如何解决?
这恐怕是最令Coreldraw绘图者头痛的毛病了,不过Coreldraw12以后的版本很少出现这种情况,Coreldraw 9与Coreldraw 10出现这种情况最为普遍。
通常原因是由于操作了过大的文件,应用了过于复杂的变形,大位图的点阵图滤镜效果,以及过多的文字样式以及操作过快造成的不稳定因素。
遇到这种情况时,先不要着急点确定,最小化Coreldraw程序,另外再开一个Coreldraw程序,把此法法操作窗口的文件复制到新开的Coreldraw窗口中去,或直拉拖曳。如果已经死机,先找找备份文件,若备份文件也没有,那就没办法了,按PrintSCREEN键截屏,然后粘贴到新CD窗口中,重新画。
平时要避免这种情况的出现,要养成良好的操作习惯。
1、如果经常出现,一定要把CD程序的自动备份功能打开
2、尽量不要操作大于150M的文件,实在没办法,小心点,分页操作
3、不要应用过于复杂的文字样式、过大于下落式阴影、互动式渐变的工具、特别是文本绕图工具
4、养成备份的良好习惯
5、有条件,安装更高或更稳定的版本
6、不要同时在多个软件当中轮流切换
20.Coreldraw中如何设置WORD类型的文本框?
在Coreldraw里可以像word里那样改变文本框的类型吗?比如说改虚线或者删除,在coreldraw里的文本框只是属于辅助线吗?
不可以,CorelDraw中的虚线段落文本框实际上是不存在的,它是作为一个定位和排版文字的辅助工具存在,在任何输出结果上都是看不到的。
如果需要文本框要自己动手画上去,而且跟文字是脱离的,文字的改变后需要手动调整文本框的尺寸。
另外,亦可以先画好需要的框架,然后点击文本输入工具,在此框架中单击,即会自动生存跟框架一模一样的段落文本框,以适应特殊编排的需要。
21.CorelDraw中导入的位图是被嵌入的还是链接的?
Coreldraw导入的图片是被嵌入到cdr文件中还是象PAGEMAKER一样链接着的?
Coreldraw中的图片导入默认为复制图片嵌入CD文件页面,之后不依赖其它任何文件。
当然你可以在置入对话框中勾选位图外部链接按纽,使它象PAGEMAKER一样。要在另一台电脑中打开,最好将格式保存为8.0版本(8.0是通用版本)。
导入的图片越大,这个cdr文件也就越大。外加上CD早期版本特别是9版本的不稳定因素,建议大于50M以上的文件,不要使用嵌入功能,文件越大,出错的几率就越大。
22.CorelDraw应用投影、透明等效果后打印出来为什么不理想?
应用了CorelDraw投影、透明等效果后,打印出来投影和透明区的分界线很明显,怎么办?
解决方法很简单,就是把所有图片、效果、阴影一起转成CMYK位图(注意文字不要转,否则看不清!)。
打印的话,设置200DPI就够了,又快又好。
如果不想转位图,记得一定要把投影分离,阴影部份单独转位图(点阵图)格式,不然效果没法形容。
23.CorelDraw文件怎样输出到Word?
CorelDraw软件是可以直接输出DOC格式的,但OFFICE默认不安装这一支持库,所以先需要用OFFICE安装盘安装。
另外也可以用CD输出成PDF,再用WORD打开PD决
还输出先成WORD支持的位图或向量图格式,自己多尝试几次,看看哪种格式的效果最好最方便。
第三篇:CORELDRAW培训总结
篇一:coreldraw学习总结与心得 coreldraw学习心得和总结
1、和coreldraw的缘分
大二的时候吧,我记得好像是,每天去南校机房实习,然后代课老师是很经典张宝利老师,我们都称他宝利哥,因为有点愤世嫉俗,因为有点怀才不遇,所以总会给我们带来跟其他课不一样的感受,coreldraw应该是他顺便代的课,课时也不多,现在记不清有讲的内容,就只有上机实习的印象在,他主代我们的应该是一门叫摄影测量的课程,现在想起那门课头都会大,一节课讲3张ppt,即使你使劲竖起耳朵认真听,也会觉得云里雾里,他对我们也是无奈,毕竟地信也不是专职测绘,所以最后考试要求也不高,大家就那样过了。上周五吧(2024年11月4日),一个还算比较熟的老师过来实验室问谁会coredraw,他说一个人做地理图想用,实验室的人都不开腔,我就说我好像本科时学过,但是现在忘得差不多了(我向来不自信的),提起coreldraw脑子中的印象除了宝利哥外就没其他了,他犹豫了一下说我以为你们地信的人会对这种软件比较熟,然后问我现在还能拾起来不,然后我就答应他自己看看行不。反正闲着也是闲着,找点事,学点东西也是好的。
这几天的coredraw学习有点像玩潜伏,毕竟这个不属于正业,跟当前做的东西木有关系,所以必须得背着老师,被他发现可就惨喽~~~~(>_<)~~~~
2、学习内容
好了,不废话了,说说这七节课的内容吧!第一课:基本形状1、2、3、4、5、coredraw的工作界面介绍 基本形状的画法,包括矩形、圆形、星形及一些特殊形状的画法。表格的制作,包括解散、合并单元格 流程图的制作,主要是介绍流程图中一些基本图形的画法。例子有:饼形图表制作、中国银行标志和表格制作。第二课:对象的控制1、2、对象的准确控制,通过属性栏可以准确控制对象的大小。对象的运算,选择两个对象可以实现它们之间的焊接、结合、修剪、相加、想减等操作。
3、对象的对齐与分布,通过对齐与分布按钮,可以实现对象之间的水平、垂直对齐等。
第三课:曲线的控制1、2、3、用贝塞尔工具做曲线(增加删除节点、直线转曲线、自动闭合曲线)。手绘工具也可以做曲线,但不精确,所以经常用来做直线。钢笔工具和三点曲线工具也都可以做曲线,但用的不多。
第四课:文字曲线和艺术曲线
主要讲了文字转成曲线后可以做很多修改,形成各种艺术效果。第五课:渐变填充工具1、2、交互式填充工具。渐变填充工具,其实和交互式可以实现相同的功能,只是实现方式 不一样而已。
3、其他填充工具。第六课:交互式工具1、2、3、4、5、交互式调和工具。交互式透明工具。交互式立体工具。交互式轮廓工具。交互式变形工具。
第七课:文本工具和位图1、2、3、4、美术文本的使用。使文本适合路径。段落文本编辑。图形变为位图后可实现位图的效果。3附件(附件中主要是自己做的一些快捷汇总以及自己做的觉得还行的图片)嘿嘿o(∩_∩)o,小小炫耀一下~ 附件1:
coreldraw 12中的操作技巧:
1、填充图形:用鼠标左键点击图片框,填充图形区域。
2、修改边框颜色:用鼠标右键点击图片框,修改图形边框颜色。
3、复制图形:书鼠标左键点击图形然后拖动,然后不放开左键点击右键,即可实现图形复制。
4、画圆:摁住ctrl键,选择椭圆工具即可画出圆形。
5、画正方形:摁住ctrl键,选择矩形工具即可画出正方形。
6、以中心点为中心缩放图形:摁住shift键,拖动图形脚点,即可以该图形中心点为中心缩放图形。
7、取消图形边框:鼠标右击空白边框按钮(在颜色框的最上面)即可取出图形边框。
8、画直线:摁住ctrl键,选择手绘工具画图。(单击——摁住ctrl键——再单击,即可画出水平和垂直线)
9、多选:按住shift键可实现多选。10、11、12、13、焊接:多选后在工具栏中选择焊接,单元格焊接后相当于合并。快捷键到挑选工具:摁空格键就ok了。图形上的红色点:可以改变图形的形状。镜像复制:摁住ctrl键然后点击鼠标右键可实现镜像复制图形。14、15、16、17、18、19、20、21、群组:ctrl+g。再制:ctrl+d,即按照上一步的操作再操作一遍。垂直平行移动:摁住ctrl键可实现垂直平行移动。放大对象:f2可实现放大对象。将对象放大到适合大小:f4把页面放大到适合大小。选择群组中的一组:摁住ctrl键可选择群组中的一个。取消群组和取消全部群组的区别„.贝塞尔曲线节点分类:主要分为直线点和曲线点,然后曲线点又可分为平滑对称点、平滑不对称点和尖突点。22、23、可用贝塞尔曲线工具画曲线,然后用形状工具修改。(例如画李宁标志)将对象转为曲线:ctrl+q,将对象转为曲线后,即可添加删除节点修改对象。(另:菜单栏的排列按钮下选择转为曲线。)24、25、增加节点:双击曲线,即可插入新节点。删除节点:可选择图形工具条删除节点,也可选择待删除节点后摁delete键删除。26、27、用贝塞尔曲线工具画曲线时双击可以收起控制杆。钢笔工具和贝塞尔工具的区别:钢笔工具可以看到曲线轨迹,贝塞尔曲线工具看不到;钢笔工具无法取消控制杆,贝塞尔工具可以取消,做曲线用贝塞尔工具的时候比较多。28、29、形状工具的快捷键:f10 艺术画笔与其他对象的焊接:艺术画笔只有拆分成对象和曲线后才可以与其他对象进行焊接。篇二:coreldraw_学习心得 coreldraw 学习心得
coreldraw主要用途在于平面广告设计、商标设计、产品包装设计、艺术图形创作、漫画创作等,对于产设的同学来说coreldraw是一个很好的,也是必须熟练掌握的二维软件。虽然学习的时间很短,但通过两个月紧凑的学习我的表达能力提高了不少,有些东西手绘很难实现,使用coreldraw就很容易实现了,在产品形态课上表现的特别的明显。下面是我在平时的学习中总结的一些快捷方式和心得。
1:在使用取色工具是按住shift键可以实现拾色器与油漆桶间的转换!
2:复制一个图形的快捷方法是选中、拖动、右键或者选择这个图形,按下小键盘上的+就会在此图形上面复制出一个图形,连续按小键盘上的+就会复制出很多图形!3:按住ctrl键不放向上或向下(向左或向右)拖动图形,可以在确定了图像的左右(上下)位置的情况下只调整图形的上下位置!
4:绘制同心圆可以使用三点椭圆工具或者按住ctrl找到圆心即可;同时按住shift+ctrl可以画出从中心出发的正圆或正方向。
5:如果需要让文字按照某个路线走的话,可以先使用贝赛尔工具建立曲线,然后在选择文字工具在此曲线上双击即可输入内容!
如果输入成功,而又不想保留曲线,可以选中文字,然后按ctrl+q将文字转换为曲线,然后再选中曲线删除就可以了或者使用文本路径。
6:拆分图形阴影可以在阴影上单击鼠标右键,在弹出的快捷菜单中选择“拆分阴影群组在图层1”命令,也可以直接按下快捷键ctrl+k对阴影进行拆分!
7:在属性栏上单击“完美形状”按钮,在弹出的面板中单击选择图形后,在工作区内拖动鼠标左键绘制图形即可,如果按拄ctrl拖动,得到的图形就是一个规则的图形!
8:将图形转换为曲线是编辑图形的基本方法,字体转换成曲线,拆分到图层后,同样能对字体形状进行编辑!
9:使用射线渐变填充能使图形具有膨胀感,适用于图形的制作!
10:网格填充比渐变填充更能体现填充图形的质感但比较适合小面积的填充!11:如果要体现出物体的体积感,可以依照图示中的重叠的方法,使图形看上去具有层次感,层次感,然后在上层的图形中应用交互式透明效果!12:笔刷颜色的填充是面与面颜色的对比,受光部分颜色浅些,背光部分颜色深些,在填充颜色时应充分注意这一点!
13:复制图形属性的简便方法为:选择要复制属性的图形a,按住鼠标右键拖动到另一个图形b上,会弹出一个快捷键菜单,选择“复制所有属性”命令,即可复制a的所有属性!14:如果需要复制a的属性给b,可以单击a图形,然后点按右键拖动到b,然后根据提示就可以选择你所需要的了!
15:调整文字之间的行距,字与字之间的字距时,使用空格就显得不太方便了。单击形状工具,待每一个字母下面都出现一个小方块时,就可以自由的向左向右调整字距,如果用在段落文本上,则可以自由的上下,左右调整行距和字距到所需要的位置!16:使用手绘工具,或者贝寒尔工具时,按住ctrl键不放可绘制出垂直的或水平的直线!17:字体图形拆分到图层后,白色的部分就变成了黑色并置于图层的下面!
18: 调整图形的形状时,在图形路径上双击可添加节点,双击节点可删除节点!在颜色选择器上更换相关的颜色,能准确的得到效果!
19:执行“位图-转换为位图”命令,将手机中按钮后面的底图转换为位图,然后对图形进行编辑,可以突出手机的质感!
20:若要将图形轮廓作为图形对象进行编辑,可执行“排列-将轮廓转换为对象”命令,将图形的轮廓转换为对象进行编辑,将轮廓转换为对象后,不再具有轮廓的任何属性。也可按下快捷键ctrl+shift+q将轮廓转换为对象!
21:运用艺术笔常常会有意想不到的效果尤其是自己做海报或者插画很有用。还有好多工具我现在运用的不好,但我会在今后的学习中不断完善!谢谢老师!老师辛苦了!篇三:coreldraw学期工作总结 coreldraw学期工作总结
时光流逝,转眼间一学期的工作又结束了。就教学工作而言,这学期推行项目教学法,大量的计算机课来迅速提升学生的计算机能力,coreldraw从四月中旬开课以来,经过这两个月的强化学习,学生已经能自如的使用软件,基本工作也都能掌握,我认为项目教学法还是取得了不错的成果。为了下学期能更好的将项目教学推行下去,现将本学期工作总结如下:
一、教学方面
我在本学期的教学工作中不仅努力提高自己的专业知识水平,探索新的教育思想及经验,而且精心备课、认真上好每一节课,并在传授知识的过程中培养学生的观察能力、抽象思维能力、自主学习能力及创造能力,确保顺利而圆满地完成本学期的教学任务。
开学初,根据大纲,教材,课时数确定本学期的教学目的,定出单元教学进度,制定切实可行的学期教学计划,为学期教学任务的完成打好基础。平时做到周前备课,在课时备课中,仔细分析教材内容,并根据学生兴趣增加教学内容,上课时运用多种教学方法,多找实例让学生动手练习,使学生当堂理解并掌握所学知识与操作方法,同时注意调动学生的积极性和主动性,让学生轻松,愉快的学习。课后及时总结,找出不足,针对教学内容适时进进行改进,并在教学中加入了美术及设计方向等的知识。比如讲一些广告学的相关知识,并用业余搜集
二、个人学习积极学习各种理论,以充实自己,以便在工作中以坚实的理论作为指导,更好地进行教育教学,我还利用业余时间搜集大量的宣传海报单张,并先作出来,再教给学生,让学生有实际创作的乐趣。
三、意见和建议
我觉的项目教学法的确在短时间内让学生的计算机设计水平有了一个飞速的提升,但还存在一些不足,比如大量的计算机课容易让学生混淆一些软件的工具及快捷键的用法,而且学生的美术功底普遍太差,所以针对这两点 我有以下两点建议:
1、第一学期就开设coreldraw课,这样不用急于求成,可以让学生循序渐进,打下扎实的基本功,软件应用更顺手。
2、学习设计没有一定的美术功能是不行的,建议开设一些美术基础课,让学生有一些色彩,构图,透视,及明暗对比的美术功底,这样设计的作品才能更真实,更立体,更丰富,学生也能更好的设计出满意的作品。
四、努力方向
1.加强自身的软件学习,不断学习新的版本及新增功能,做到知识上的清晰正确,不讲落伍的知识。
2.对基础差,不爱学习的学生多些关爱及耐心,使他们对corel的认识上有更大的进步,并爱上学习。
3.加强机房纪律和机器使用首先方面的教育,形成一个好的机房学习环境。通过这半年的工作,我也幸运学到了不少东西,业务上也努力做了一些成绩。但这还远远不够,尤其在教学方面上还要多加努力。我将在未来继续多学,多思、多试努力把工作做的更好。
第四篇:企业管理学习总结与心得
企业管理学习总结与心得
在这一学期里我们学习了一系列关于企业管理的内容,由此可知。企业是微观经济活动的主体之一,是社会的基本经济单位,是社会生产力发展到一定水平的结果,是商品生产与商品交换的产物。企业之间的竞争日益激烈,加速了企业之间的兼并,使生产进一步集中。同时,企业向国外发展,跨国公司开始出现,并且不断发展,企业的社会责任改变,不仅在整个社会经济生活中的作用越来越大,同时渗透到政治、经济、军事、外交、文化等各个方面。
企业分为个体企业、合伙制企业、合作制企业、无限责任公司、有限责任公司、股份有限公司。现代公司治理结构体现了决策权、执行权、监督权三权分离的原则,形成了由股东大会、董事会、经理、监事会、独立董事构成的公司治理结构的组织框架。
在一个拥有一家企业的同时,管理是必不可少的,管理是科学与艺术的结合,主要体现在人际管理、信息管理和决策制定三个方面。良好的管理应该是既有效,又高效率的,既能达到组织的目标,又充分地利用组织的资源。
目标决定了组织的存在,因而被称为目标原则。目标原则强调了目标的三个特点:目标的突出特性、目标能公开说明、目标具有两重性。目标管理为组织带来的益处:增强沟通和理解、增强积极性和自律性、促进组织变革和人力资源重新整合、督促按计划付诸行动。计划职能、组织职能、领导职能、控制职能这四个为管理职能。
科学管理的实质是一次思想革命,实质是发展生产力。同时组织也是一门学问,组织结构是描述组织的框架体系。企业管理者设立和变革组织结构的行为称为组织设计。企业尝试的组织结构主要形式有:直线制、职能制、直线参谋制、事业部制、模拟分权制、矩阵制和多维结构等。
企业部门划分方法有多种,企业可以根据组织目标和单位目标选择有利的部门化方法。一般来讲,组织部门化依据的基础有:人数、职能、产品、顾客、地区、过程几点。
影响管理幅度的因素有领导的能力、下级的素质、授权的明确、计划的周全、政策的稳定、信息的畅通、复杂的程度、组织的内聚力。
战略管理,是指对公共组织在一定时期的全局的、长远的发展方向、目标、任务和政策,以及资源调配做出的决策和管理艺术。包括公司在完成具体目标时对不确定因素做出的一系列判断,公司在环境检测活动的基础上制定战略。战略管理是一个不确定的过程,因为公司对于危险和机遇的区别有不同的理解。经营战略的特点:指导性、全局性、长远性、竞争性、系统性、风险性。
在经营一家企业或做一件事时我们常常会遇到各种不尽相同的竞争对手,对竞争对手的分析有四种诊断要素,即竞争对手长远目标、竞争对手的现行战略、竞争对手的假设和竞争对手的能力。通过分析把握以下几方面的信息:竞争对手反击的总体情况、竞争对手是否满意目前位置、竞争对手将有怎样的战略转移、竞争对手的薄弱之处在哪里、迫使竞争对手采取最大和最有效的报复行动的因素有哪些。
市场营销是个人和集体通过创造、提供、出售,并同别人交换交换产品和价值,以获得其所需所欲之物的一种社会和管理活动过程。市场细分是企业从区别消费者需求出发,根据消费者购买行为的差异性,把整体市场细分成两个(以上)具有类似需求的消费者群。目标市场事企业进行市场细分后,拟选定进入并为之服务的市场或市场面。
一件好的商品必须要有好的包装。包装是指对某一品牌商品设计并制作容器或包扎物的一种活动。包装的作用:保护商品、促进销售、便于储运、增加盈利。影响定价的主要因素:定价目标、产品成本、市场需求、竞争者的产品和价格、物价政策、货币价值、流通量、顾
客心理期望、价值观念、逆反心理。
对商品进行促销可以增大销售量,促销是促进产品销售的简称。从市场营销的角度看,促销是企业通过人员和非人员的方式,沟通企业与消费者之间的信息,引发刺激消费者的消费欲望和兴趣,使其产生兴趣并采取购买行为的过程。促销的实质是卖方与买方之间的信息沟通。
广告是企业通过支付一定的费用,利用一定的传播媒体,向目标市场传递有关企业或产品的信息,以打动顾客购买的一种促销手段。广告依据所有传播媒体的不同,有多种类型。按人们感官接触的不同,可分视觉、听觉及综合三大类。
所谓生产,就是一切社会组织利用资源将输入转化为输出的过程。随着服务业的兴起,提高服务运作的效率日益引起人们的重视。然而,服务性生产的管理与制造性生产的管理有很大不同。在常用的综合评价方法中,既有定性分析方法也有定量分析方法。一般最常用的是因素分析法和重心法。
生产计划是生产运营活动的核心。按时间,生产计划可划分为长期计划、中期计划和短期计划。不同的计划层次的计划内容也存在很大差异。综合生产计划是联系长期与短期计划的桥梁。综合计划关注的对象是一组类似的产品。
质量管理从操作者发展到检验员,对提高产品质量有很大的促进作用。但随着社会科技、文化和生产力的发展,质量检验阶段存在很多不足:事后检验、全数检验、破坏性检验。
制造过程控制是指从投料开始到制成产品的整个过程的质量控制。过程控制的基本要求:技术文件控制、过程更改控制、物资控制、设备控制、人员控制、环境控制。
控制图运用的目的。控制图主要用于分析和控制过程的状态,还可用来作为管理与监督、检查与调节以及进行质量教育的手段等。过程状态与控制图上点子变动的关系。控制图有两种类型:一种是反映和控制集中趋势的;一种是反映和控制波动大小的。
正确计提折旧的意义:有利于合理安排积累与消费的比例,搞好国民经济的综合平衡;能真实地反映企业的成本和利润,正确评价企业的经济效果;有利于保证企业及时更新改造设备,提高企业技术水平;有利于提高企业管理水平。
物流是指按用户的要求以最小的总费用将物质资料从供给地向需求地转移的过程,主要包括运输、储存、包装、装卸、配送、流通加工、信息处理等活动。
制造企业物流主要包括原材料供应物流,产品生产物流和产成品销售物流,以及回收物流和废弃物流。企业物流系统的特点:企业物流系统优势一旦被能动地利用,按新的观念建立物流系统,将迅速发挥系统的总体优势。企业物流系统是一个大跨度系统,这反映在两个方面,一是地域跨度大,二是时间跨度大。
企业会计主要任务是工资、材料、销售收入和成本等的核算记帐工作以及企业财务报表的编制工作。它着重记录反映企业过去和现在已经做的事情。
财务管理是利用会计材料所提供的数据以及企业外部市场的信息情报,分析研究企业的长处和短处,给决策者提供依据。主要考察资产如何利用最为有利,资金如何取得且有利,以及全企业财务(经营)计划的编制、财务控制和考核,它是着重设计将来要做的事情。
人力资源是指能够推动生产力发展,创造社会财富的能进行智力劳动和体力劳动的人们的总称。人力资源的特点:主导型、社会性、主动性、自控性、成长性。人力资源在社会经济发展过程中处于起决定性作用的第一资源的重要地位。人力资源开发与管理的主要内容:人力资源的规划与决策、人员的招聘与更新、人力资源的评价。
企业文化是企业在长期的生存和发展过程中所形成的,是本企业所特有的,为企业多数成员所共同遵循的基本概念、价值标准和行为规范的总和。企业文化的内涵,可以从以下几个方面进一步理解:
企业文化的核心是企业价值观;
企业文化的中心是以人为主体的人本文化;
企业文化的管理方式是以软性管理为主;
企业文化的重要任务是增强群体凝聚力。
由此我学习到:
管理是决策、计划、组织、执行、控制的过程。
管理的目的是效率和效益。管理的核心是人。
管理的真谛是聚合企业的各类资源,充分运用管理的功能,以最优的投入获得最佳的回报,以实现企业既定目标。
领导者的级别有高低,但不论官大官小,都需要组织管理一帮人,带领一帮人为实现某一目标而工作。因为人是有感情、有思想的,所以,人们常说,做一个使人敬重、爱戴、心诚悦服的官是难中之难。尽管这件事情做起来很难,但是仍然有不少人还是做到了。他们的秘诀是什么:善管人者,能够洞悉他人的心理特点,管起人来,驾轻就熟,得心应手;不善管人者,受累不讨好,常常得罪人,自己被搞得焦头烂额,手下人也是一盘散沙,怨声载道。
管人靠权威。有了影响力,管人者便浑身散发着领导魅力。娴熟地运用权力,让手下人心甘情愿地服从你,任你调遣,你就成了一个好领导。
管人靠攻心。做一个有人情味的领导,需要的是亲和、随和与善解人意,需要了解人性、关注人的需求欲望。当下层把你当作自己人的时候,你的目的便达到了。
管人靠智慧。个人微不足道,但沟通心灵,凝聚起每个人的力量,就能激发人的向心力和协同力。
管人靠学问。政治学、心理学、语言学、管理学、关系学,都能从中发掘无穷的智慧和潜能。因此,一个优秀的领导者是一个虚心好学、不断完善自己的知识结构,不断加强自身修养的人。
作为领导,并不以为着什么都得管。应做到权限与权能相适应,权力与责任相结合。什么都干的领导是什么都干不好的。记住,当你发现自己忙不过来时,你就要考虑是否应该向下放权。
第五篇:CORELDRAW教案
CORELDRAW教案
第一讲 coreldraw的概述 一.简介
1989年加拿大的corel公司推出了coreldraw这个矢量绘图软件。版本已发展到了12,成为目前最流行的矢量绘图软件。
Coreldraw集合了图像编辑,图形抓取,位图转换,动画制作等具有实用价值的应用程序,构成了一个高级图形设计和编辑软件包。二.应用 1.平面设计
(名片,标志,招贴,包装设计,书籍装帧设计,贺卡,VI企业视觉识别系统。)2.文字排版(报纸,杂志,产品说明,企业宣传材料。)3.网页制作(主要用因特网联接)三.基础理论知识
平面设计软件按工作方式与原理可分为:位图软件.矢量软件
1.位图:位图软件中生成的图形。(如:photoshop)特点:
1)由像素组成。(像素是一些颜色块,是组成位图的基本单位)
2)颜色丰富,色彩过渡自然。3)对硬盘与内存的要求较高。4)放大时会失真。(缺点)影响位图清晰度的是分辨率。
分辨率:单位面积内像素点的个数,直接影响到图像的质量。
分辨率越大,像素越多,图像越清晰,文件越大。将矢量图转换为位图:位图菜单选择”转换为位图” 2.矢量图:矢量软件中生成的图形。(如:coreldraw/illustrator)特点:
1)由数据记录组成。
2)颜色单调,不易生成色彩丰富的图形。3)放大时不会影响图形质量,特别是对于文字的处理。3.矢量图与位图的转换: 1)矢量图转换为位图:位图菜单选择“转换为位图” 2)位图转换为矢量图:coreltrace软件中trace菜单中用轮廓。四.界面布局
标题栏.标准工具栏.菜单栏.属性栏.工具箱.泊钨窗口(窗口).状态栏.图像窗口.调色板(窗口)注: 1)将光标放到任意一栏上右击即可显示或隐藏.2)泊钨窗口可以在窗口菜单中选择显示.3)调色板可以在窗口菜单中选择显示.显示的模式是:cmyk模式
4)按F2可以切换为放大镜,放大显示页面.F3可以缩放,F4全图显示,F9全屏幕显示.五.启动.新建.打开..保存
1.启动:开始—程序—coreldrawSA11—coreldraw11 2.打开:(只能打开在coreldraw中做的图形,以及低版本coreldraw中的图形.)1)Ctrl+O 2)文件—打开 3.新建:
1)Ctrl+N 2)文件—新建 4.保存:保存格式CDR.1)Ctrl+S / Ctrl+shift+S 2)文件—保存 /另存为
六.导入.导出 1.导入:可将其它软件中的图片放置到coreldraw中。1)文件——导入 2)ctrl+I 2.导出:将coreldraw中作的图形导出可在其它软件中打开。
1)文件——导出 2)ctrl+E 导出格式:
①PSD:Photoshop中最常用的一种存储方式,能保存图像中的所有信息。
优点:便于修改。
缺点:信息多,文件大。
②JPEG:压缩格式,适合在软盘与网络中应用。
优点:信息少,文件小,便于保存到软盘中。
缺点:不便于修改。
③TIFF:软件平台之间文件交换的格式,几乎能支持所有的绘画.图像编辑和页面排版等应用程序。第二讲 视图显示方式与基本工具的使用 一.视图显示方式(五种)(变量菜单)1.简单线框:只显示简单轮廓与单色位图。
2.线框:显示单色位图与简单的外轮廓,不显示所有的填充效果。3.草稿:显示标准的颜色填充和低分辨率的位图图像,不显示图案填充。4.正常:显示准确的颜色填充和高分辨率的位图图像,不显示ps纹理填充。5.增强:显示最接近于现实的图形与效果,是最常用的显示方式。二.绘图工具.1.矩形: 1)矩形(双击矩形工具可绘制与页面相同大小的矩形)2)圆角矩形
3)正方形:按住CTRL键可绘制。
4)三点矩形:通过点击拖拉可以绘制三点矩形 2.椭圆形:
1)椭圆 2)正圆
3)饼形:将光标放到节点上在图形内部拖拉可以绘制饼形.4)弧线: 将光标放到节点上在图形外部拖拉可以绘制弧形.5)三点圆: 通过点击拖拉可以绘制三点圆.3.多边形:双击多边形工具可以打开多边形编辑的对话框,设置默认多边形.1)多边形 2)星形 3)不规则多边形 4.螺旋形
1)对称式螺旋形:螺旋回圈距离同样大.2)对数式螺旋形:螺旋回圈按倍数不断扩大.当数值变为1时,可变为对称式螺旋形 5.图纸工具:
调节行与列可画表格,可以辅助作图.(取消群组后可以单独调节网格)6.基本形状工具:可选择默认的形状自由绘图.第三讲 基本绘图工具
(一)一.艺术笔工具(五种)1.预置: 手绘平滑度:图形边缘的平滑度。自然笔触的宽度:自然笔的大小。2.画笔: 1)自设笔刷:首先绘制一个图形,之后选择画笔笔刷属性栏中”保存预设笔刷”.即可.2)删除笔刷。3.喷罐:
1)喷雾顺序:随机.序列化.按方向 2)添加新笔刷到喷雾列表中以及保存。
首先绘制一个图形,之后喷罐笔刷列表中的”新喷罐列表”,然后选择属性栏中”添加到列表”,最后属性栏中”保存笔刷”.即可.3)喷涂列表对话框:编辑笔刷形状.4)喷雾笔刷的间距。4.书法笔刷:
角度为0时,笔刷绘制的水平方向最细。
角度为90时,笔刷绘制的垂直方向最细。5.压力笔刷:通过笔刷的宽度调节笔刷的形状.二.手绘工具:绘制直线.曲线.与闭合图形。直接点击可以绘制直线,连续双击可以绘制折线.按住左键拖拉可以绘制曲线.三.贝塞尔工具:绘制直线.曲线.1)直线:两点确定一线.2)曲线:点击第一个锚点拖拉控制线的方向为第一条曲线的延伸方向;点击第二个锚点拖拉控制线的方向为第一条曲线的反方向,为第二条线的延伸方向.按住C键拖拉控制线可以绘制尖突锚点.第四讲 图形的绘制
(二)一.钢笔工具:同贝塞尔工具,但是有运行轨迹。二.折线工具:同手绘工具。
三.三点曲线工具:通过三个点绘制单条弧线.四.度量工具:为图形绘制标注线。
1.自动标注:可标注水平与垂直方向的图形 2.垂直标注:可标注垂直方向的图形 3.水平标注:可标注水平方向的图形 4.斜向标注:可标注斜向的图形 5.标注:为图形做注释 6.角度标注:可标注角度 五.连线工具:作指示图
1.直接连接:按住ctrl键可绘制15度角倍数的线。2.对角连线:直接拖拉即可.第五讲 图形的编辑 一.选取 1.单选: 1)按住tab键选择下一个图形。
2)按住shift+tab键选择下一个图形。2.多选 1).框选
2).按住shift键选取多选 3.取消选择: 1)在图形旁边点击一下.2)按ESC键.二.移动
1.挑选工具拖拉移动。2.属性栏改变”对象位置”的数值.3.方向键:每按一次的距离为2.54毫米.(可以在属性栏中修改)4.排列——变换——位置
(应用到再制:在使用位置移动的同时再复制图形)三.旋转
1.双击图形拖拉控制柄.2.属性栏输入旋转角度的数值.3.自由变换工具——自由旋转工具:(属性栏中取消应用于再制)4.排列——变换——旋转 四.缩放
1.挑选工具拖拉控制柄.2.属性栏输入对象大小的数值 3.自由变换工具——自由缩放工具 4.排列——变换——大小 五.镜像
1.自由变换工具——自由镜像工具
2.属性栏点击水平镜像,垂直镜像 3.排列——变换——比例
4.按住ctrl键拖拉图形边缘到另一策 六.倾斜
1.自由变换工具——自由倾斜工具
2.双击图形拖拉边缘控制柄.3.排列——变换——倾斜 七.复制.粘贴
1.ctrl+C:复制 ctrl+V 粘贴
2.再制 ctrl+D 重新复制一个图形,原对象变动时再制图形不变。(移动工具属性栏可以修改再制距离.默认为6.35毫米.3.仿制 :仿造原图形重新复制一个图形,原对象变动时仿制图形也变化。八.恢复撤销 1.ctrl+Z 恢复 2.ctrl+shift+Z 撤销(工具-选项-工作区-常规-撤消级别(最多撤消999步,默认撤消99步))
九.删除(delete)
第六讲 图形的排列(排列)一.群组:(ctrl+G)
将多个图形组合到一组,同时编辑群组中的图形。群组后图形的自身属性不变。
按住ctrl键可选择群组中的一个图形。取消群组:ctrl+u 二.结合:(ctrl+L)将多个图形组合到一组,结合后的对象随所选对象的改变而改变。
1.选时结合图形属性为最下面图形属性。
2.shift键单选时所选图形属性为最后所选图形属性。
拆分(ctrl+k)三.排列顺序: 1.shift+pageup 到前面 2.shift+pagedown 到后面 3.ctrl+pageup 向前一位 4.ctrl+pagedown 向后一位
5逆序:翻转所选图形的排列顺序。
6在前面/在后面:在指定图形的前面或后面。四.锁定位置:为了避免不想移动图像而移动了,引起不必要的麻烦。
排列——对象解锁/全部对象解锁
五.对齐与分布:多个图形按照一定的模式对齐与分布。
六.图形整形:(排列-造型-造型)1.焊接:两个图形结合在一起。1)整形泊钨窗口
2)属性栏——快速焊接
框选时,焊接图形的属性为最下面图形属性。按住shift键单选时,焊接图形属性为最后所选图形属性。2.修剪:剪切两个图形相交的区域。1)整形泊钨窗口
2)属性栏——快速修剪
框选时,修剪图形为最下面图形。按住shift键单选时,修剪图形为最后所选图形。
3.相交:提取两个图形相交的区域。1)整形泊钨窗口
2)属性栏——快速相交
框选时,相交图形的属性为最下面图形属性。按住shift键单选时,相交图形属性为最后所选图形属性。4.简化:选择两个图形后,用前面的图形减去与其重合的区域.5.前减后:后面图形减去前面图形.6.后减前:前面图形减去后面图形.第七讲 图形的修改
一.刻刀工具:将单一的图形进行裁切,使其生成几部分。
1.剪切时自动闭合:剪切后,裁切的图形将自动生成两部分。
2.剪切时为一个对象:剪切后,图形是一个结合的图形。需拆分才能分为两部分。
3.剪切时自动闭合与剪切时自动闭合同时用时:图形为失去填充属性的线。4.按住shift键使用刻刀工具,可以贝塞尔工具的使用方式裁切图形。
二.擦除工具:擦除图形,提取图形。三.形状工具:调节曲线与图形 1.节点的添加与删除: 2.直线与曲线的转换
3.节点的连接:1)自动闭合曲线 2)连接节点 3)延长曲线使之闭合。
4.分割曲线:选择节点后,点击分割曲线.5.节点的分类:1)使节点尖突 2)生成平滑节点 3)生成对称节点
6.节点的选择:与图形的选择相同 7.节点的缩放.旋转.倾斜
8.翻转曲线方向:当按住TAB键选择节点时,可以翻转选择节点的方向。
9.曲线平滑度:平滑曲线.10.若需对于没有闭合的曲线填充颜色可以在工具-选项-文档-常规-填充开放式曲线。四.涂抹笔刷:通过涂抹使图形变形.五.粗糙笔刷:通过拖拉使图形边缘出现粗糙尖锐效果.第八讲 版面设置 一.页面大小:
1.属性栏:页面尺寸的宽度与高度。在挑选工具下 2.工具——选项——文档——页面——大小 补充:页面方向 二.页面添加: 1.页码区点击加号
2、页码区右击(在之前插入页/在之后插入页)3.布局——插入页指定页数、位置、方向、大小 三.页面删除:
1.页码区右击——删除页面
2.版面——删除页面,指定删除范围 四.页面背景:
1.版面——页面背景选择类型(单色、位图)补充:
2.工具——选项——文档——页面——页面背景 补充页面重命名
五.标尺.辅助线.网格(查看)1.标尺:度量图形
将光标放到标尺左上角拖拉,光标所在处为0点的位置。
按住shift键点击标尺左上角并拖拉,可以移动标尺 2.辅助线:1)对齐图形,辅助作图 2)辅助线的分类:水平辅助线.垂直辅助线.斜向辅助线
3)添加与删除 添加 删除 编辑
3.网格:1)对齐图形,辅助作图
2)网格的显示:按线显示.按点显示 3)属性设置
第九讲 图形的填充 一.轮廓的工具 1.轮廓的宽度:
1)属性栏——轮廓宽度 2)轮廓设置对话框 2.线的编辑: 1)属性栏——轮廓样式编辑器——其它——编辑线条样式对话框。(编辑线条样式对话框中第一个点为黑色,最后一个点为白色,拖拉短棒可编辑点之间的间距。
2)编辑线条样式对话框——编辑样式
3.箭头的设置:属性栏——起始箭头/终止箭头 4.轮廓的转角:直角.圆角.平角
5.按图像比例显示:轮廓随图形改变而改变。
将轮廓转换为图形:shift+ctrl+Q 二.填充工具 1.单色填充:
1)调色板。左击填充颜色,右击改变轮廓颜色。2)在单色填充对话框中,将选择的颜色添加到调色板中。
选择一种颜色——点击“添加到调色板中”。2.渐变填充
1)渐变填充的类型:线性.射线.圆锥.方形 2)颜色调和: 双色.自定义颜色(双击渐变条上方即可自定义一种颜色)
3)保存自定义渐变(首先定义一种渐变,之后将光标放到预设列表中输入名称,最后点击加号。)3.图样填充: 1)双色填充:
创建图案:点击双色图样对话框中——创建——在双色图样编辑器中左击填充颜色,右击删除颜色。
将填充与对象一起变换:图案随图形的改变而改变。
镜像填充:为图像做镜像翻转。2)全色图案: 3)位图填充 4.纹理填充:
选项:设置图案的分辨率以及像素大小。平铺:调节图案。5.PS填充
三.吸管工具。
1.使用吸管吸取一种颜色后,再用颜料桶填充颜色。2.属性栏中“吸管填充/轮廓”:可以吸取一种图案或渐变。
第十讲 交互式工具
(一)一.交互式填充工具: 1.单色填充:
复制填充属性:首先选择目标对象,之后点击属性栏中复制填充属性,当光标变为箭头时点击来源对象。复制属性的方法: 1)选择来源对象,之后右击并将来源对象拖拉到目标对象上,当光标变为十字光标时,在谈出的下拉菜单中选择复制所有属性。2)编辑——选择复制属性自(首先选择目标对象最后用箭头点击来源对象)2.渐变填充 3.图案填充 创建图案:
1)选择图形,点击创建图案
2)在谈出的创建图案对话框中设置图案分辨率。3)当光标变为十字光标时,框住所要创建的图案。4.纹理填充 5.PS填充 二.交互式网状填充工具:为图形做颜色的混合填充。1)使用网格的交点填充颜色 2)使用网格的交点改变形状。
例:叶子,桃子。三.交互式透明工具 1.单色透明填充:
开始透明度:透明度的大小,数值越大图形越透明。2.渐变透明填充
冻结:将下面图形添加为透明图形的一部分。3.图样透明填充:双色.全色.位图 开始透明度:背景透明度 结束透明度:前景透明度 4.纹理透明填充
第十一讲 交互式工具
(二)一.交互式调和工具 1.颜色调和:
直接调和:从一种颜色过渡到另一种颜色。顺时针调和:按色相环上顺时针的颜色调和 逆时针调和:按色相环上逆时针的颜色调和 2.调和的类型: 1)复合调和:将光标方到起始图形上之后点击拖拉到终止图形上。
按住ctrl键可以选择一组调和。(杂项调和选项-熔合始端/熔合末端)
2)直接调和:两个图形的调和。
3.调和图形的起点与终点(起始和结束对象属性)起始点在终点的下面,终点在起点的上面。4.将调和图形沿路径渐变 1)绘制调和图形 2)选择路径属性中的“新建路径”。3)当光标变为箭头时点击路径
4)在杂项调和选项中——沿全路径渐变
5.映射节点:(杂项调和选项)可设置调和图像由大到小的渐变
二.交互式变形工具 变形的类型 1.推拉变形
按住鼠标左键向左拖拉可使图形平滑。按住鼠标左键向右拖拉可使图形尖锐。
2.拉链变形(例:仙人掌.头发.毛骨悚然)随机变形.平滑变形.局部变形(起始点所在处变化较大)3.扭曲变形
三.交互式轮廓图工具:做轮廓的调和。1.类型:
1)到中心:原始图形到中心点的调和。2)向内:原始图形到中心点之间的调和。3)向外:原始图形以外的图形轮廓调和。2.颜色:
1)线性颜色/顺时针颜色/逆时针颜色。
2)在调色板中可以对原始图形设置颜色/属性栏中可以对于轮廓图设置颜色。
3.步长值随偏移量的改变而改变。第十二讲 交互式工具
(三)一.交互式封套工具 1.工作模式(直线模式.单弧模式.双弧模式.非强制模式)2.映射模式 水平:可调节垂直方向的图形
垂直:可调节水平方向的图形
原始的:可调节任何方向的图形,效果较弱。
填塞:可调节任何方向的图形。3.保留直线:可以保持直线不变形。4.创建封套自
1)绘制一个基本形状
2)选择封套——创建封套自
3)当光标变为箭头时点击绘制的基本图形。二.交互式立体化工具 1.颜色的设置 1)使用对象填充:立体化图形的颜色为原始图形的颜色。
2)使用纯色:立体化图形的颜色为单一的颜色。3)使用颜色明暗变化:立体化的图形为渐变色。2.灭点的属性
1)锁到对象的灭点:灭点随对象的改变而改变。2)锁到页上的灭点:灭点不随图形的改变而改变,灭点被锁到页面上。
3)复制灭点自:在多个立体化图形之间复制灭点。4)共享灭点:多个立体化图形共同使用一个灭点,图形随灭点的改变而改变。3.立体的方向 4.立体的斜角修饰
5.立体照明:设置图形个部分的亮度。三.交互式阴影工具 1.阴影的类型: 1)将光标放到图形边缘拖拉可设置平行于水平线的阴影。2)将光标放到图形中心拖拉可设置垂直于水平线的阴影。
2.阴影的羽化方向
3.阴影的边缘:在羽化方向中,选择平均时,阴影的边缘不可用。4.阴影的分离:
排列——分离阴影群组在图层1。第十三讲 文本
(一)一.文本的分类 1.美术字文本: 优点:输入方便 缺点:不能自动换行
适合: 应用到不满一行的文字,特别适合应用到广告用语中。
2.段落文本:
优点:可以自动换行 缺点:输入不方便
适合:应用于成段的内容设置中。如:报纸,杂志,宣传材料。
从段落文本切换为美术字文本(ctrl+F8)二.字符的编辑
1.格式化文本对话框(ctrl+T)——字符
字号/字体/文字字矩/文字大小/文字位置/文字下划线/删除线/上划线.2.使用形状工具可编辑文字
输入文字后用形状工具选择文字左下角的方块即可编辑。
三.段落的编辑 1.对齐 2.文字的间距
1)段落对话框中——字符间距
2)拖拉段落文本框右下角的符号即可改变文字间距。3)选择形状工具拖拉文字右下角的符号即可改变文字间距。3.段间距 4.行距
5.缩进:左缩进.右缩进.首行缩进
按住alt键可使段落文本中的文字随文本框的改变而改变
四.制表位 1.作用:
1)缩排 2)对齐:左对齐/右对齐/居中对齐/小数点对齐 3)做目录 2.做目录
1)绘制一个文本框
2)选择格式化文本对话框——制表位中选择一种前导字符
3)在制表位预览框中添加制表位
4)在需要添加指示线的制表位上选择前导字符。
5)将光标落入到文本框中,按TAB键确定制表位的位置即可。
第十四讲 文本
(二)一.文本绕路径(文字——文本适配路径)
形状工具可调节 二.内置文本:
将文本置入到图形中。(输入文字,将文字右击并拖拉到图形中)三.对齐基线:文本用形状工具调节后,选择此项可垂直回到基线上
矫正文本:用形状工具调节后,选择此项可回到原来位置上
四.创建文本:首先将文字转换为曲线,之后拆分 五.文字实例
第十五讲 图形效果
一.透镜:两个图形之间的关系
1.冻结:将下面图形添加为透镜的一部分,可提取图形。
2.视点:视点所在区域为透镜显示的区域 3.移出表面:透镜显示下面的图形。二.遮罩:显示与隐藏一种指定的颜色
三.图框精确剪裁:用基本形状显示提取位图的内容 1.导入一幅位图,并且绘制一个基本形状。
2.选择位图,效果——图框精确剪裁——置于容器内 3.当光标变为箭头时点击基本形状即可。4.如需对位图进行编辑,可选择编辑这一级。5.编辑完成后——完成编辑这一级。四.图像调整
1.高反差:调节图强度:调节图像的明暗度。
3.色调/饱和度/亮度:调节图像的颜色,纯度,明暗度。
4.伽玛值:调像的明暗度
2.亮度/对比度/节图像的中间色调 5.去除饱和度:去除色相。五.位图调整:滤镜(位图菜单)六.考试
推荐阅读:
CorelDRAW学习总结与心得
初探新高考下的语文
09年检封分工会工作总结
严禁教师从事有偿家教责任书
行政服务办2024年领导班子工作总结
相关文章:
- [ 三号文库 ]CorelDRAW学习总结与心得
- [ 三号文库 ]严禁教师从事有偿家教责任书
- [ 三号文库 ]最新商铺租赁合同协议书(二十三篇)
- [ 三号文库 ]建设部前期物业服务合同(二十二篇)
- [ 三号文库 ]2024年赠与合同书(二十一篇)
- [ 三号文库 ]中学生的防止溺水倡议书[大全]
- [ 三号文库 ]缅怀先烈手抄报简单又好看[合集5篇]
- [ 三号文库 ]2024中秋节来源手抄报内容文字5篇范文
- [ 三号文库 ]2024酒店经理年度总结精选模板
- [ 三号文库 ]2024年工程建设招标合同 工程招投标合同(5篇)
- [ 三号文库 ]大连个人租房合同怎么签 大连租房合同备案(二十篇)
- [ 三号文库 ]树木苗圃经营承包合同 苗木种植工程承包合同(十九篇)
- [ 三号文库 ]最新商铺租赁合同协议(20篇)
- [ 三号文库 ]最新学校出租合同书(20篇)
- [ 三号文库 ]农村土地承包合同 土地承包合同协议书(21篇)
- [ 三号文库 ]2024年夫妻自愿离婚协议书电子版(20篇)
- [ 三号文库 ]2024年咨询业培训的优秀自我鉴定范文 咨询业培训的优秀自我鉴定范本三篇
- [ 三号文库 ]试用期转正的述职报告2024年最新范本
- [ 三号文库 ]抵押合同电子版(20篇)
- [ 三号文库 ]教师备课要求